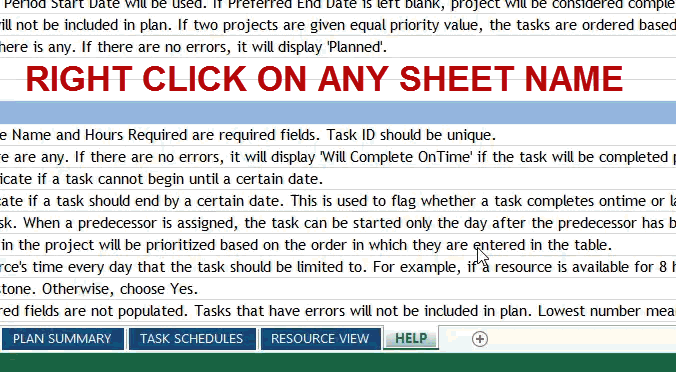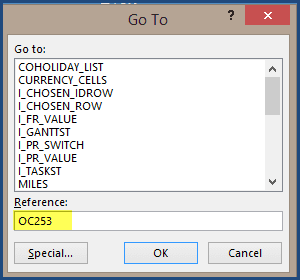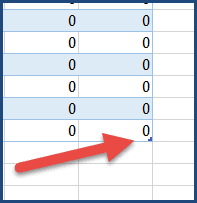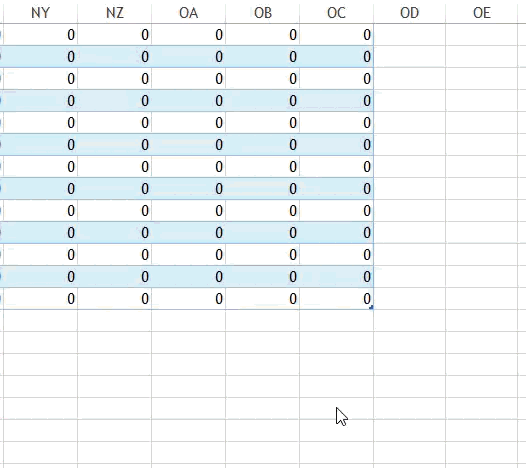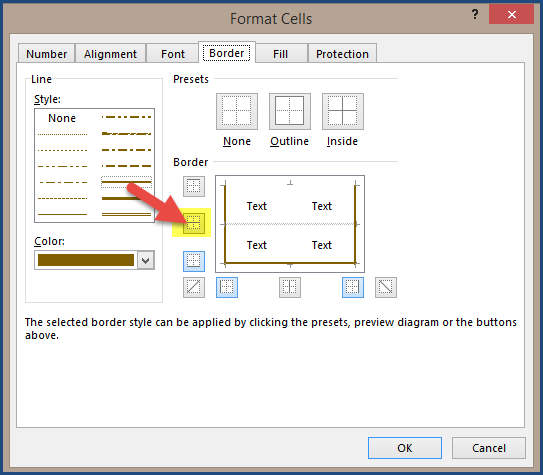To increase the number of tasks, please do the following.
- Unhide a sheet named Scheduler
Project Planner (Advanced) Excel Template – Unhiding Scheduler
- Go to cell OC253. You can do this easily by pressing Ctrl+G and typing OC253 in the window.

Project Planner (Advanced) Excel Template – Go To Cell OC253 - Click the little arrow at bottom right of the cell and expand down to include more rows. You have now expanded the number of tasks.

Project Planner (Advanced) Excel Template – End of Scheduler
Please be aware that as you increase the number of tasks, Excel needs to make hundreds of thousands of extra calculations. So, please add a few tasks at a time to see how Excel responds.
Let’s assume we increased by 10 rows (tasks).
- Unhide H_RES sheet;
- Select cells A252 and A253. Drag down to A273. This will add numbers 254 to 263.
- Select B253 to NE253; Drag the formulas down to 10 more rows.
- Unhide H_BP sheet;
- Select cells C253 to NE253; Drag the formulas down to 10 more rows.
To increase the number of projects in Summary view
- Go to PLAN SUMMARY sheet and click on the REVIEW ribbon and choose ‘Unprotect Sheet’.
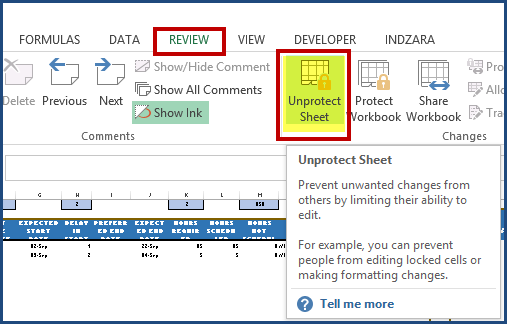
- Enter Password (provided in the SETTINGS sheet). You can now make changes to the sheet.
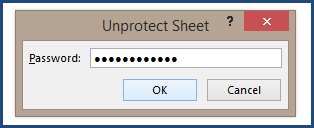
- Go to cell P55 and extend the table as shown below.
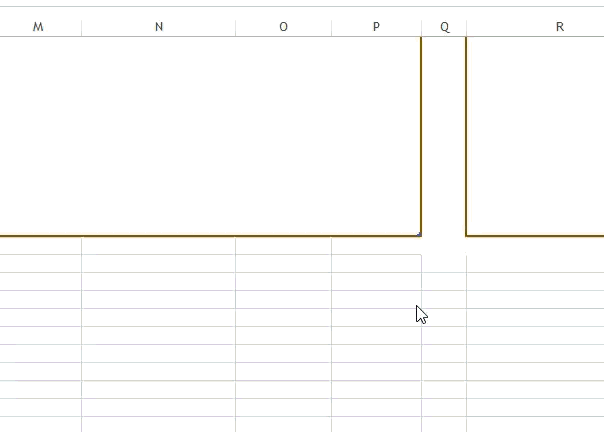
To increase the number of projects in the timeline view
- Select cells R55 to BT55.
- Drag the mouse down to copy the cells (as many rows as you did earlier)
- Press Ctrl+1 to open the formatting dialog box.
- Click on the centre horizontal line border. This would remove the unnecessary border lines.