With this simple Employee leave tracker Power BI template, manage leave tracking of all your employees in the organization, effectively.
With a simple data entry in a single excel sheet, create an one time connection with the Power BI file and get interactive dashboards in an instant!
Whether you are a HR Manager, a Small Business Owner or a Project Manager who is responsible for tracking leave/vacation taken by employees, you will find this template quite efficient and easy to use!
How to use the Leave Tracker Power BI Template
View the Employee calendar of any employee with their types of leaves availed, and holidays, automatically created for a given year.
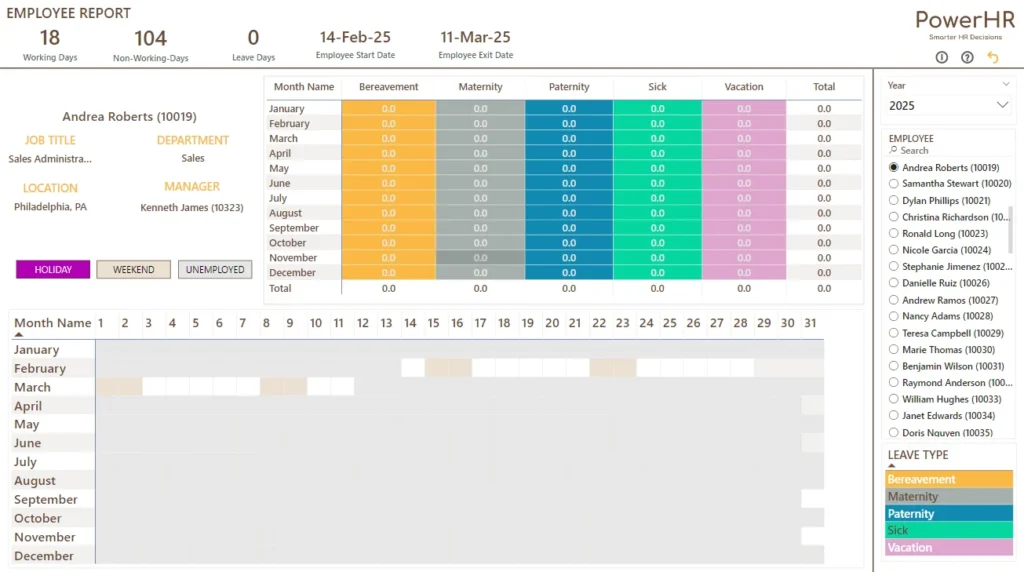
Get a team dashboard view, of all employees’ leaves and holidays for any given month.
Features of Employee Leave Tracker Power BI Template
The following are the highlights of the template.
- Simple data entry process
- Single excel file for all employee data entries
- One time connection with Power BI file
- Customize settings to meet your business needs
- Track different types of employee leave, as defined by your organization.
- Customize which days are weekends (not working days)
- Account company holidays
- Practical Features
- Track vacation for multiple employees
- Employees can have start dates and termination dates
- Can handle partial days of leave and multiple days of leave
- Shows working and non-working days
- Ease of Use
- Easy to enter Leave in ranges of dates (example: 4 days of leave from Apr,10th to Apr13th)
- Can use the template continuously for many years (keep all your data organized in one file)
- Automated Calculations
- Fully Automated Leave Tracker Dashboard with monthly calendar and team dashboard views.
Downloads
Once you download the template, you’ll receive a Power BI file (.pbix), two excel files (template and a sample file)
Here is the overview of steps to use the template.
- Enter all the employee data along with the employee leave details in the Excel template (empty sheet, you can use the sample data as reference)
- Save the file, copy the path and close it.
- Establish a connection with the Power BI file using the steps mentioned here.
- Once a successful connection is established, view the fully automated dashboards in the Power BI report, instantly.
- For any changes made in the excel, please close the excel file after the changes and refresh the Power BI file to get the updated dashboard.
Detailed Steps on how to enter date in Excel file
Now, let’s see the steps in more detail.
Before we begin, if you are new to Excel tables, please read Introduction to Excel Tables for data entry. Data entry in all our templates use Excel tables and a quick introduction to that will get you going in the correct direction.
Step 1: Enter Settings
Enter all the employee related details in the Settings sheet as shown below:
Enter different employee, job and leave attributes along with the types of leaves. Define the types of leaves as applicable in your organization.
Step 2:Enter Employees Data
In the Employees sheet, enter each employee’s data like First Name, Last Name, Employee Number, and the other required fields. If the employee has left the organization, enter the last working day as the Exit Date.
If, there is any error in the data entry steps, the Error column will reflect the same and can be used to resolve the same, immediately.
Step 3: Enter Employee Leave Data
Now, for the last data entry section, we move to the Leave sheet.
We enter leave taken by each employee here and enter the start and end dates, leave type and day value. This template can handle full and partial days (Day Value) for leaves.
If an employee takes a 5 day vacation, you can enter that in one row by providing Leave Start and Leave End dates.
If an employee takes a single day leave, please enter same date in Start Date and End Date fields.
The Employee Name and leave type has drop-downs for ease of data entry.
If there are any errors in data entry like leave end date is accidentally entered as lesser than start date, the Error column will reflect the same for you to rectify immediately.
We are done with data entry with these three simple and straight forward steps.
Step 4: View Leave Tracker Power BI Template
Once the data entry in excel is complete, save the file and copy the link.
Establish a connection with the Power BI file by following these steps. Once a successful connection is established, you can view the fully automated dashboard.
There are two pages in this Dashboard sheet.
First is the Employee Calendar view.
The dashboard is interactive as it allows the user to choose the employee name and the year for which we want to view the leave data for. We will enter the month by selecting Employee and Year.
The dashboard shows the chosen employee’ details like Job Title, Department, Location, Manager along with Working and Non-working days and Start and End dates for a quick reference.
As you can see from the above screenshot, the leave types are shown in different colors along with monthly totals for a given year.
In the second dashboard, Team Dashboard view, for a given month, view the monthly dashboard for all the employees along with a table with a summary of the different leave types.
This can be further drilled-down using multiple filter options (given to the right) on Location, Department, Job Type, Job Category and Leave types.
Recommended Template
Leave Dashboard Power BI Template
Get 4 automated reports with 13 crucial leave management metrics, to aid you in smarter HR Decision making!
I hope this template is useful. If you like it, please share it with your friends. If you have any suggestions or questions around tracking vacation in Excel, please leave them in the comments section. I will continue to enhance this template based on feedback.