For small businesses, keeping track of the sales invoices and payments made by customers is a critical task. Use this Indzara Invoice Tracker template to keep track of all your sales invoices in one place. You can enter payments made by customers and let the template calculate balance outstanding amounts. Never miss an unpaid invoice. Download this invoice tracker spreadsheet using the link below.
Benefits
- Track all invoices in one place
- Identify which invoices are past due and how late they are
- Calculate how much amount is outstanding
- Calculate expected payments in immediate future
- Easy to identify due amounts by Customer
- Simple and easy to use
Requirements
Microsoft Excel 2013 (or later) for Windows
Free Download
Video Demo
How to track invoices in Excel?
Data Entry
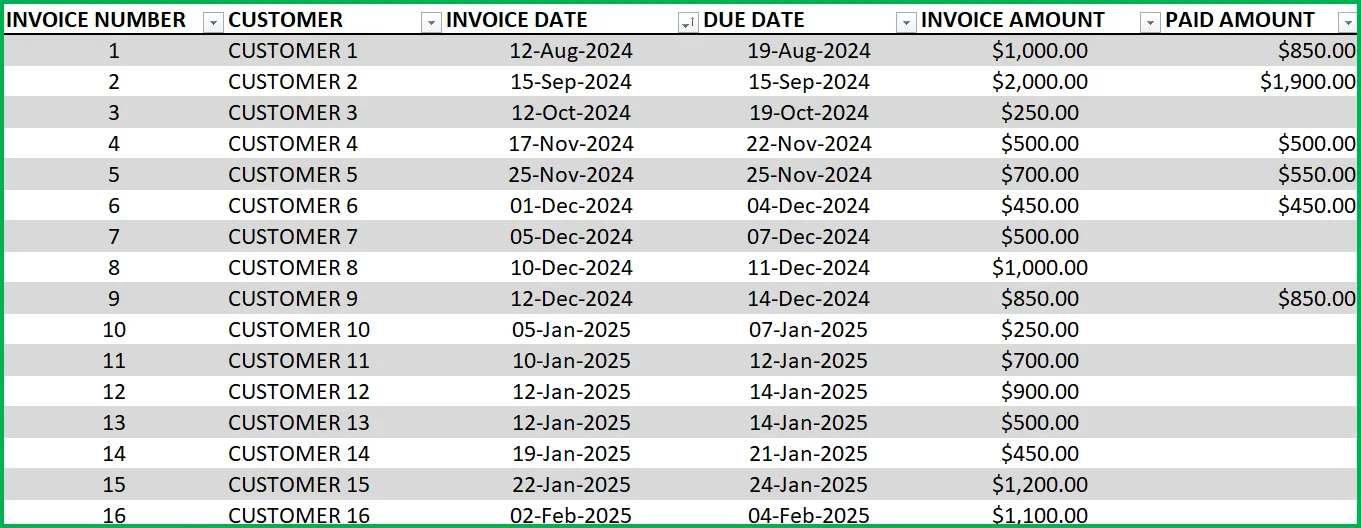
- Enter each invoice in the Invoice table beginning from row 15. (If you are new to Excel Tables, please read this article on data entry)
- Enter Invoice Number, Customer, Invoice Date, Due Date and Invoice Amount
- When Customer makes payment, enter it in Paid Amount column.
- Green colored columns have formulas. Do not edit.
Outstanding Amount:
This is calculated as Invoice Amount – Paid Amount
Status:
There are five possible values for Status.
- ‘ERROR”, when at least one of the fields Invoice Amount, Invoice Date, Due Date is left blank. Also, when Due Date < Invoice Date.
- PAID IN FULL: Outstanding Amount is 0
- CURRENT: If Outstanding Amount >0 and Due Date > Today (not due yet)
- DUE TODAY: If Outstanding Amount > 0 and Due Date = Today
- PAST DUE: If Outstanding Amount is 0 and Due Date = Today
- OVERPAID: If Outstanding Amount < 0 (i.e., Paid Amount is > Invoice Amount)
Note: Error rows are not used in calculation of metrics.
Rows with errors will be highlighted with a red border for your assistance.
Past Due Age:
If the Status is ‘Past Due’, then this represents the aging bucket (1 – 30 Days, 31 – 60 Days, 61 – 90 Days, 91+ Days). Otherwise, it will be blank.
Selected:
This will display 1 if the record (or row) is not filtered by the slicers.
View Dashboard
The top of the Invoices sheet will present the summary in a dashboard as shown below. This will update instantly as you add more invoices to the table.
Let’s break it down in 3 sections.
Current Invoices:
Number of current (Due Date is in the future) invoices will be shown along with outstanding amount due.
Past Due Invoices:
Number of Past due (Due Date is in the Past ) invoices will be shown along with outstanding amount due. Accounts Receivable (A/R) aging breakdown is also provided.
Expecting Payments:
Payments that are expected in the next 7 days (including today) and next 30 days (including today) will be displayed.
Slicers (Filters):
These metrics can be easily filtered using the 3 Slicers provided.
The invoice table will be filtered as well. One can use this feature to easily target selective invoices. For example, click on Status = Past Due, to see only invoices that are past due.
Related Free Templates
- Create printable Sales Invoices: Sales Invoice Template (Free)
- Create Sales Quotations: Sales Quotations (Free)
- More Small Business Templates
Recommended Premium Templates
Invoice Manager Pro (Available for Excel)
- Print customizable invoices for your small business
- Manage invoices and payments in one file using a simple data entry framework.
- Partial Payments, Payments across multiple invoices and extra payments are handled.
- Dashboard showing trend of invoice revenue and top customers with revenue and balance.
- Unpaid Invoices Report shows all current and past due invoices with invoice aging.
- Print a customer report showing all or past due invoices.
Small Business Finance Manager (Available for Excel and Google Sheets)
- View the total balances with all your accounts in one place in Dashboard
- Generate automated Profit & Loss Statement (or income statement) for your business
- Easily view the money flow in and out monthly into your accounts in Cash Flow Report
- Make smarter business decisions by knowing valuable business insights about income and expense trends in Business Insights dashboard
- See a list of all unpaid invoices and bills in Unpaid Report
- Generate Customer and Supplier reports
- Supports 14 types of financial transactions including bulk payments, refunds, credits and transfers
Additional Tips
How to set up a different currency?
Press Ctrl+G and choose CURRENCY_CELLS.
Press Ctrl+1 and select your preferred currency symbol.
How to add a new column?
Adding columns is very easy. Just type any field name in cell K14. Then, type values for each invoice in column K from K15 down. You can add any number of columns.
How to sorting invoices by Due Dates?
It’s easy to use the default sorting capabilities within Excel. For example, right click on the due dates column and choose Sort option.
You can use sorting on any of the fields.
How to track partial payments from customers?
Sometimes your customer may make an invoice payment in installments. For example, a customer pays $300 invoice in 2 payments $100 and $200. Or a customer makes a payment for two invoices together. Please watch this video tutorial below that explains how to address these scenarios.
How to calculate Due Dates automatically?
By default the template allows manual entry of due dates. If, in your small business, there is a standard term used such as Net 30 or Net 45, then we can automate this calculation. To create Due Date always as (Invoice Date + 30), just type =[@[INVOICE DATE]]+30 in cell D15.