This Google Sheet is developed as a solution to automatically calculate the current raw material stock as well as determining how many units of each product you can make using the raw materials available.
This template is designed for Google sheets, but if you are looking for an Excel template, please visit the Manufacturing Inventory Tracker in Excel
Free Template Download
How to Create an Manufacturing Inventory Tracker in Google Sheets
- Make a Copy
- Enter the Input Data
- View the current raw material stock
Step 1: Make a copy of the sheet
Click on the link above and then make a copy of the sheet as shown in the screenshot below.
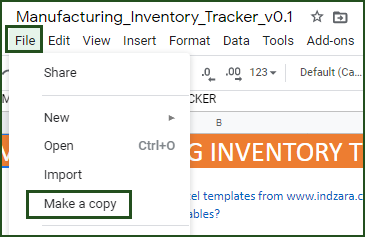
You can save the copy in your own google drive for your use. You can then share the copy with your colleagues to collaborate as needed.
Step 2: Enter the Input Data
Enter list of parts or products in the Products sheet as shown below
The Sales Quantity column is calculated based on sales orders that we will be entering soon.
Enter list of raw materials you use in your business in the Raw Materials sheet:
- Starting Inventory: In this sample data, we have 10 Apples and 10 Bananas in stock when we begin using the template.
- Re-Order Point: We have re-order points (Wikipedia Article on Re-Order Point) set for each raw material.
- Available Now: Displays the current stock level of each raw material.
- To Order: When current stock for a raw material goes below its re-order level, this field displays YES. Also, the template highlights the raw material name in red font.
Enter Bill of Materials (BOM) in BOM sheet:
In the sample above, 1 unit of Banana Berry Shake is created from 1 Banana, 5 Strawberries and 10 Blueberries. 1 unit of Apple Banana Shake is created from 2 Apples and 2 Bananas. Unit of Measure column is just for your reference.
Once you have entered BOM for all your products, the initial set up is done.
Entering purchase and sale orders in Orders sheet.
As a manufacturing business, you may buy raw materials from your suppliers and sell the finished products to your customers. So, there are two key transactions – Purchase and Sale.
We can enter Purchase and Sale Orders in a single table in Orders sheet.
- Order Type: Order P1 is to purchase 50 Apples and 20 Bananas – So, we use Order Type of PURCHASE. Order S1 is an order to sell 5 Banana Berry Shakes. We use SALE order type.
- Order Date: Date when the order is placed.
- Expected Date: Date when the inventory is impacted. For example, order P1 was placed on 3rd July, but raw materials will reach us only on 4th July. So, Order date is 3rd July and Expected Date is 4th July.
- Product or Raw Material Name: The template allows drop down selection for product / raw material name. If the order type is Purchase, it will allow Raw Materials and if order type is Sale, it will allow Products.
- Quantity: Enter quantity or units of items on the order
If an order has 5 line items, then enter as 5 rows.
Step 3: Check Availability
Before entering a new Sale order, if you would like to check the current capacity for a product, you can easily do that.
When you select a product, the template runs the calculations to figure out how many units of the product can be manufactured using the raw materials in stock right now. In the image above, we see that we can make 13 Apple Banana Shakes.
Limit
The template cannot handle complex scenarios where sub-assemblies of raw materials are raw materials to the final product