Description
Introducing our game-changing Paid Time Off Google Sheet Template—a must-have tool for effortlessly managing employee time off in your company.
With this template, you can easily establish a PTO policy tailored to your business needs, while leaving the tedious balance calculations to us.
Our innovative solution goes beyond by providing visual representations of PTO days on a monthly calendar and generating a fully automated employee PTO report. Streamline your PTO management process, save time, and gain valuable insights with our user-Introducing our game-changing Paid Time Off Google Sheet Template—a must-have tool for effortlessly managing employee time off in your company.
With this template, you can easily establish a PTO policy tailored to your business needs, while leaving the tedious balance calculations to us.
Our innovative solution goes beyond by providing visual representations of PTO days on a monthly calendar and generating a fully automated employee PTO report. Streamline your PTO management process, save time, and gain valuable insights with our user-friendly template now!
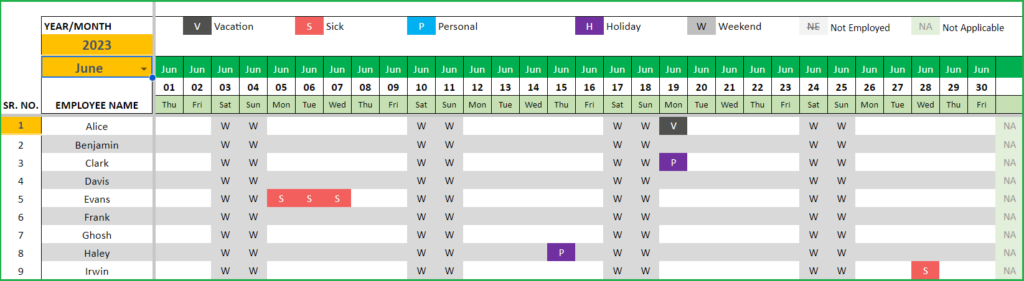
BENEFITS
- Enhanced Organization of PTO Data: Streamline and consolidate employees’ PTO information for improved organization and accessibility.
- Time-Saving Simplicity: Designed with simplicity and effectiveness in mind, our template saves you valuable time by automating calculations and reducing manual data entry.
- Visualize and Plan with Ease: Leverage the power of automated reports and a user-friendly PTO calendar to gain a visual overview of time-off across your employees, allowing for efficient planning and resource allocation.
- Cost-Effective Solution: Save money compared to expensive specialist software by utilizing our template, which provides comprehensive PTO management capabilities without breaking the bank!
- Seamless Integration with Google Spreadsheets: Enjoy the familiarity and convenience of Google Spreadsheets, making it easy to extend and customize the template according to your specific requirements.
FEATURES OF PAID TIME OFF GOOGLE SHEET TEMPLATE
- Centralized PTO Management: Efficiently manage Paid Time Off (PTO) for multiple employees within your organization or company, all in one convenient file.
- Flexible PTO Types: Accommodate up to three types of paid time off (e.g. vacations, sick days, and personal leaves).
- Automatic PTO Balance Calculation: Our template automatically calculates PTO balances for today and any future date, ensuring accurate and up-to-date information.
- PTO Calendar: Visualize employee leave and time-off on a monthly calendar, allowing you to plan and track availability effectively.
- Automated Employee PTO Reports: Generate print-ready reports or export them to PDF effortlessly, providing comprehensive insights into employees’ PTO usage.
- Customizable Options: Tailor the template to match your business’s specific PTO policy scenarios, with options available to cover common scenarios.
Customize the PTO Policy to your business needs
One of the important features of this paid time off Google Sheet template is to allow tailoring the PTO policy to meet your company’s needs. There are various components that make up a PTO Policy. This template has been created based on researching the most commonly used PTO policies.
The following inputs can be customized by the user.
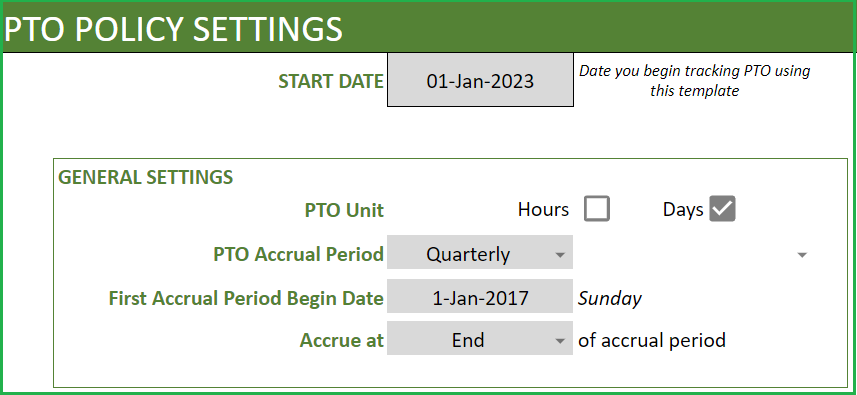
PTO UNIT
PTO Unit can be set as ‘Hours’ or ‘Days’.
PTO ACCRUAL PERIOD
Employees’ Annual PTO Accrual can be given to employees at different frequencies. For example, in some companies, employees accrue PTO balances every week. In some other companies, it is monthly.
The template supports 6 options in this setting. (Weekly, Every 2 Weeks, Twice a Month, Monthly, Quarterly, Annual).
ACCRUAL TIMING
This setting is to inform the template when the accrual should happen – Is it at the beginning of the window or end of window? In some companies, PTO is granted first while in some companies, you work the entire period to earn PTO by the end of the period. Regardless of which option you choose, the template can handle that. Just select the appropriate value from the drop down.
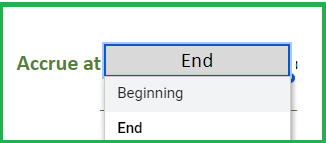
NUMBER OF PTO TYPES
The template supports up to 3 types of PTO in this 1 file. For example, you can manage Vacation, Sick days and Personal leaves as the 3 PTO types for your company.

CUSTOMIZE THE NAME OF PTO
We can give a name. I have entered ‘Vacation’ in the sample below. You can customize it as needed.
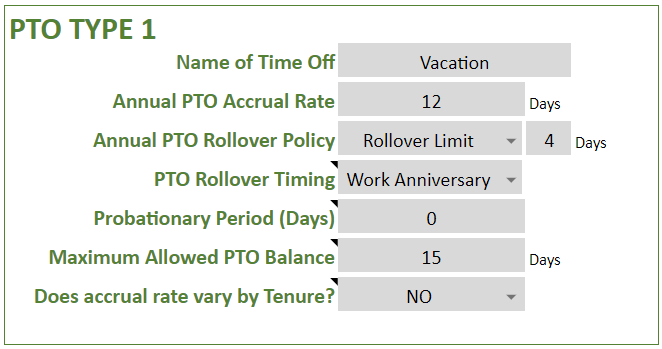
ANNUAL PTO ACCRUAL RATE
Annual Accrual Rate is the PTO that an employee accrues in one year. In our example, the company offers 12 days of PTO per year.
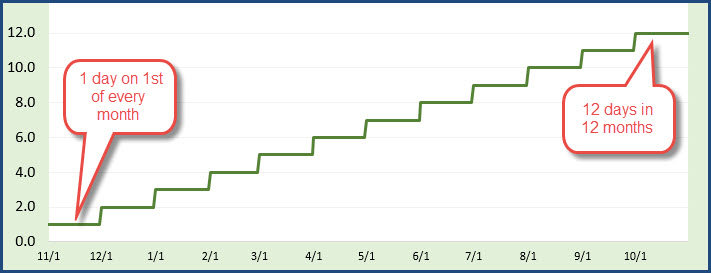
12 days will be given to the employee annually at 1 day each month for 12 months.
ANNUAL PTO ROLLOVER POLICY
As an employee continues to accrue PTO every period, the balance keeps growing, assuming there are no vacations taken. Usually, there is a rollover policy to control this balance. This determines how many hours/days of PTO can the employee carry over from one year to the next year.
The template allows three possibilities.
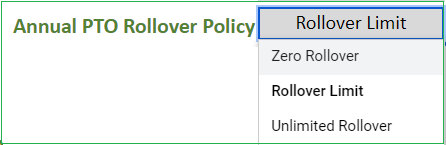
Zero Rollover: Employee loses all the PTO balance at the end of the year and starts from zero next year.
Rollover Limit: We can set a limit on how many hours are carried over.
Unlimited Rollover: Here the employee does not lose any PTO, and will carry over everything to next year. This is an unusual policy for a company.
You might have noticed that I talked about this rollover happening after completion of 1 year. This ‘1 year’ is also customizable per your business policies.
PTO ROLLOVER TIMING
Companies may apply rollover at calendar year change (Jan 1st of every year) or on work anniversary dates (varying for each employee based on hire date). Some companies may also align this with their financial calendars as well. To support that, we have the ‘Custom Date’ option where you can choose any date to perform the rollover.
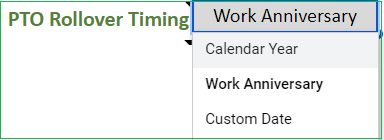
PROBATIONARY PERIOD
In some roles, employees may not be awarded any PTO for the first X number of days. For example, employee does not earn any PTO during the first 30 days of employment. You can set that easily in this template as shown above in the Probationary Period.
MAXIMUM ALLOWED PTO BALANCE
The rollover limit (that we have discussed earlier) only applies to the balance as of specific timing (calendar year/work anniversary/custom date). Some companies can set a limit on maximum PTO balance an employee can carry at any time. We can set the amount in the Maximum Allowed PTO Balance.
ACCRUAL RATES VARY BY TENURE
Companies increase the annual accrual rate for employees who stay with the company for more years. We can handle such scenarios as well. We would choose YES to this first.
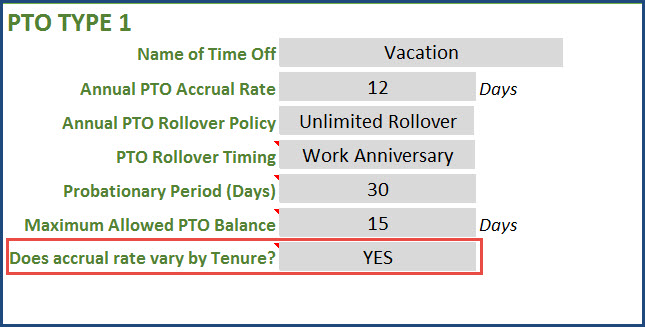
After we choose ‘Yes’, we must enter the Annual Accrual rate and Max PTO balance by tenure months.
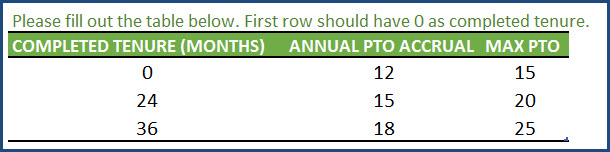
We can set the Annual PTO Accrual rate and Maximum PTO balance. In the example above, the employee will receive at the rate of 12 days annually in the first 24 months, then rate of 15 days annually in months 25 to 36 and rate of 18 days a year after 36 months of tenure.
Automated Calculations
PTO BALANCES
PTO balances are automatically calculated using all the policy settings we discussed above.
The paid time off Google Sheet template takes care of the complex calculations behind the scenes and presents a simple balance summary. Shows the current accrual rate for the different PTOs and balances: Current balance and for a specified date.
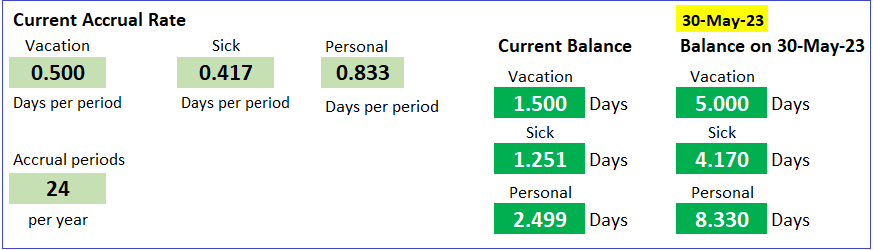
The monthly summary of PTO earned and PTO used are shown for selected employee.
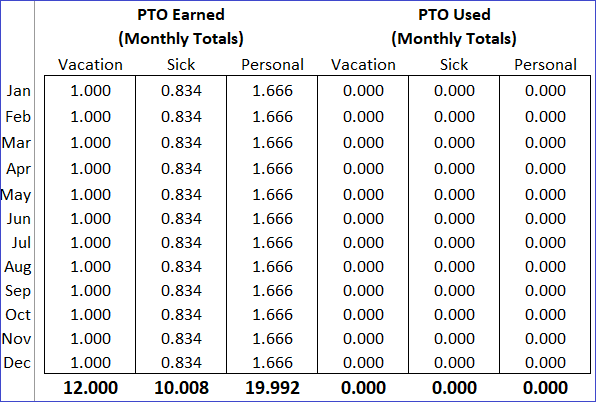
The template allows you to choose the way the summary is displayed. Only till the current month or with future months as shown below:
It can also show a trend of balance and used PTO over time in the chart. This view clearly presents to the employee how the balance has changed as well as point out where balance was used by taking days off.
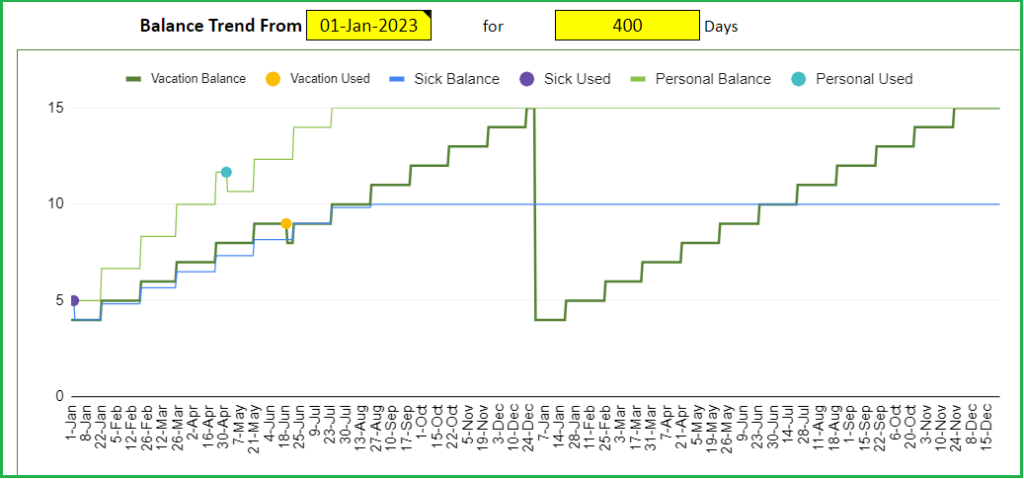
You can control the timeline of this chart by specifying the number of days to display. You can also change the start date of this chart.
PRORATING WHEN EMPLOYEE STARTS IN MIDDLE OF ACCRUAL PERIOD
We all know that employees can start in a new job on any day. The template can easily prorate the PTO awarded when an employee joins in the middle of an accrual window.
For example, if an employee starts on 3rd Jan while the accrual window is 1st Jan to 7th Jan. The accrual happens on 7th Jan (end of window). The amount awarded will be only 5 days’ worth because the employee accrues only for 5 days (3rd Jan to 7th Jan).
PRORATING WHEN ACCRUAL RATE CHANGES
If the accrual rate varies by employee tenure and the work anniversary happens to be in the middle of an accrual window, then we have to prorate the PTO accrued.
Let’s take an example where an employee’s hire date is Jan 16th 2016. Accrues 10 hrs a month in 1 year and then 20 hrs a month in 2nd year. So, for Jan 1, 2017, he will earn 15.16 hrs. 15 days at the rate of 10 hrs per month and 16 days at the rate of 20 hrs a month.
The template does this prorating calculation by default.
Effective Automated Reporting
The Paid Time Off Google Sheet template comes with pre-built Employee PTO Report that has three pages.
The first page presents the employee’s details along with current (today’s) balances.
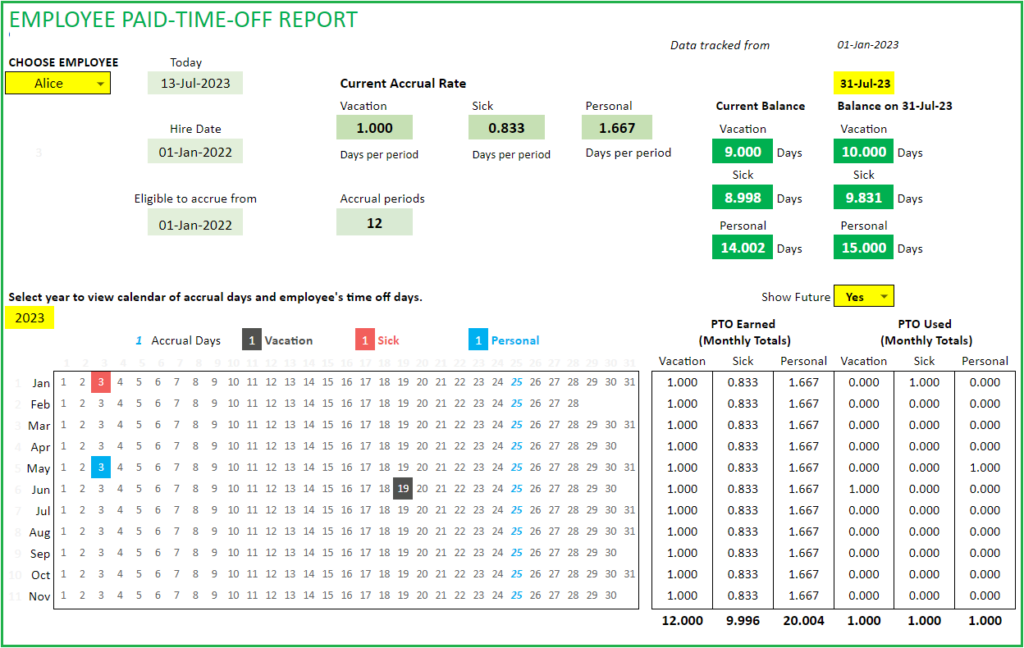
You can choose a year and view the accrual days on the calendar. PTO days taken by the employee will be highlighted on the calendar.
Monthly totals of PTO earned and PTO used will be presented along with the year end totals. In the above sample image, totals for three PTO types (Vacation, Sick days and Personal) are presented.
The second page of the PTO report provides a trend of PTO balances over time.
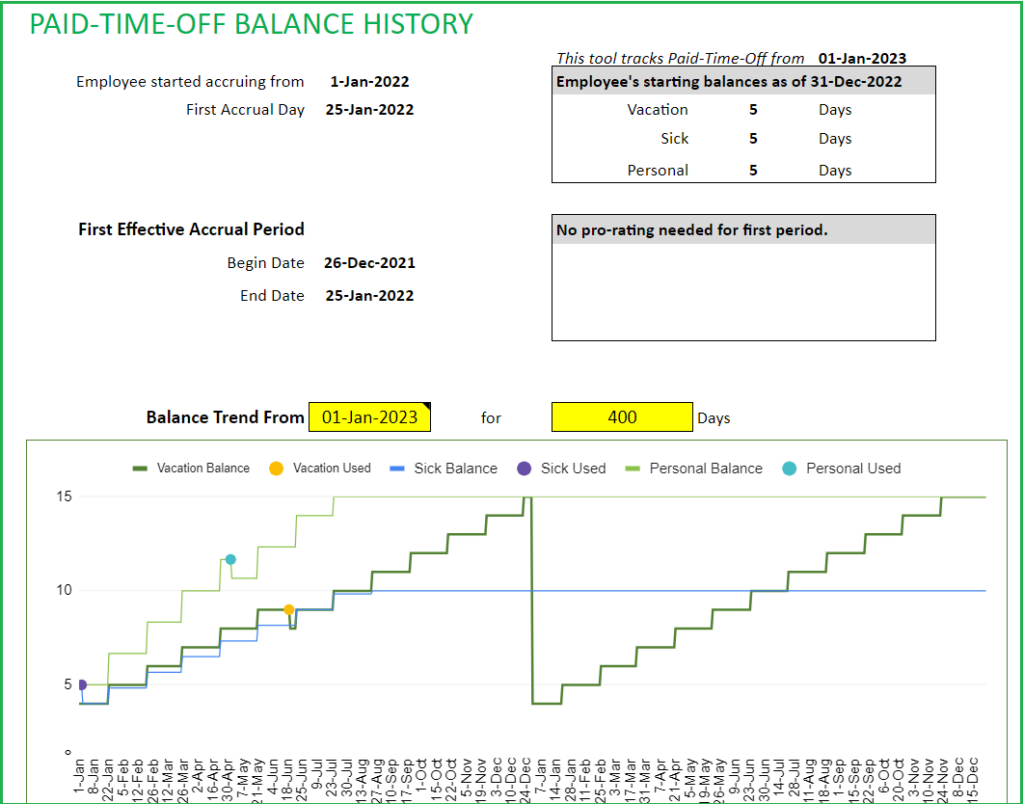
As we discussed earlier, you can customize this balance chart as needed.
CALENDAR
While PTO Report is designed to print and share each employee’s balances to the employee, the Calendar sheet allows the manager or the small business owner to view all the employees’ PTO days during a month in a calendar view.
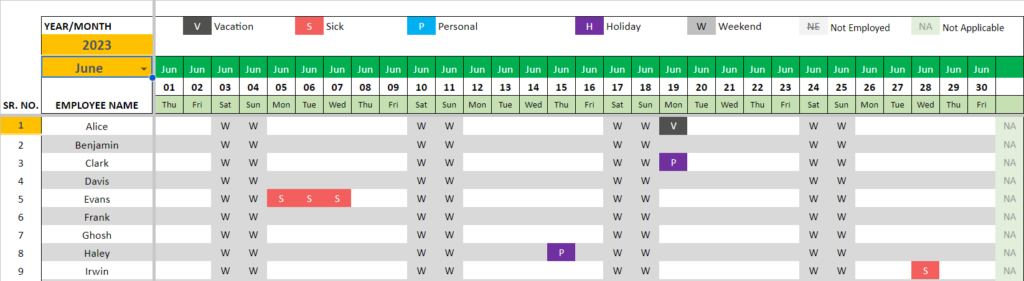
The three PTO types (here, Vacation, Sick days and personal time offs) are shown in Black, Red and Blue colors, respectively. Company Holidays are shown in purple and Weekends in Gray.
We can also see the totals for the month for each employee.
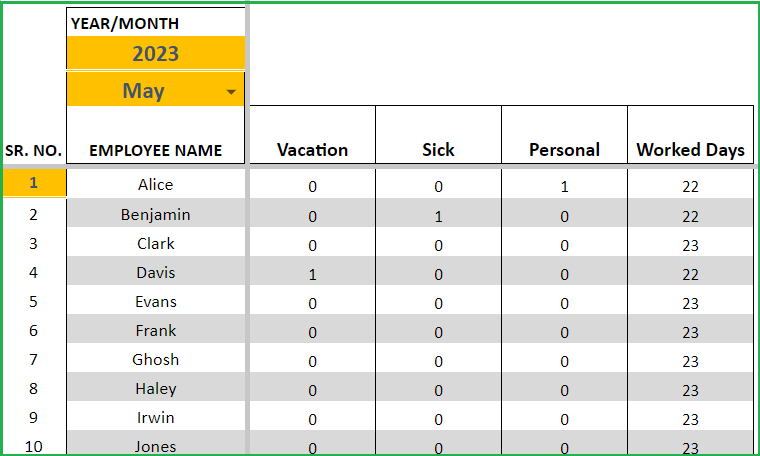
Worked Days are calculated as (Total days the employee was employed during Month – Holidays – Weekends – PTO days)
BALANCE SHEET
Get the available PTO balances of all employees in the Balance sheet.
View all three types of PTOs as a Current balance and balance as a user specified date, as shown below:
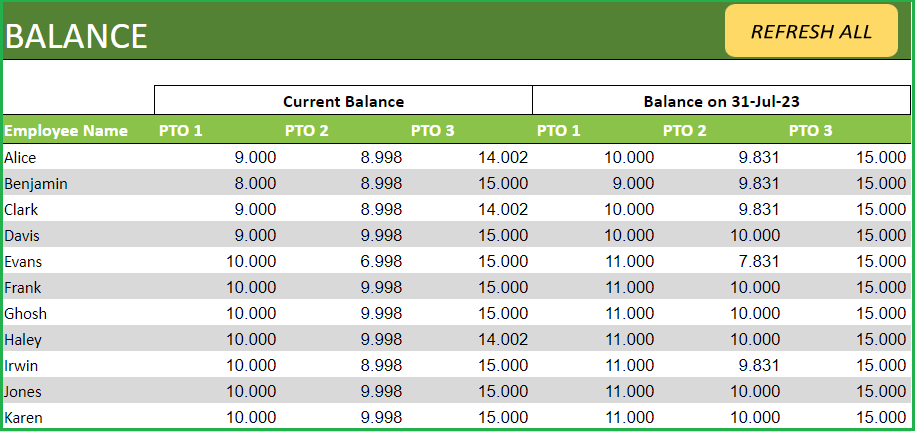
PRINT OR EXPORT TO PDF
You can export the PTO report and Calendar to PDF and share. You can also print them as they are set up ready to print.
Simple & Easy Data Management
MANAGE MULTIPLE EMPLOYEES
You can manage all the employees’ data in one file in this Paid Time Off Google Sheet template.
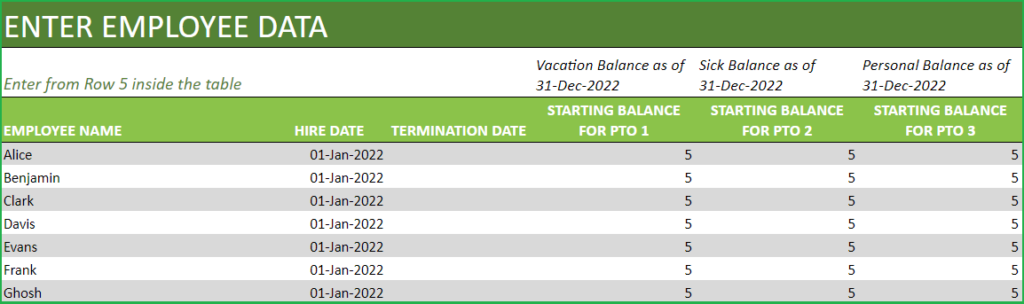
Data entered for Employees will include Hire Date and Termination Date (if applicable). This information will be used by the template to calculate many things including tenure (how long the employee has been employed with the company).
EASY TO ENTER PTO
You can enter Paid Time Off by employees easily.
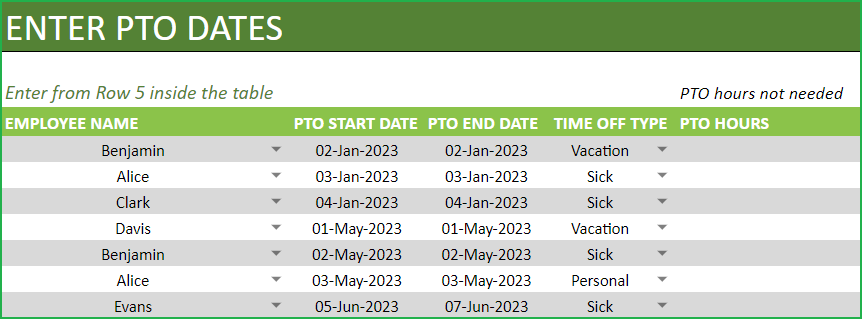
Each row should have an Employee Name, PTO Start Date, PTO End Date and Time Off Type.
If it is a single day off, then please enter same date in the PTO Start Date and PTO End Date columns.
EASY TO CARRY OVER BALANCES
When you first begin using the template, you may already have current employees with some PTO balances. You can enter them in the Employees table as shown in the above image.
The template will then start from there and track future accruals earned and used.
PTO ADJUSTMENTS IF NEEDED
If you want to make any adjustments to PTO balances manually, then you can use the Adjustments sheet.
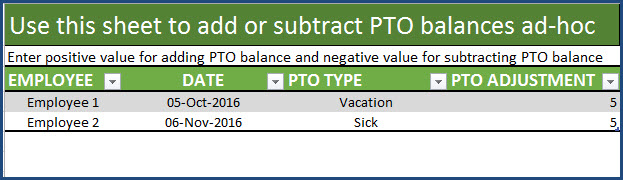
In the example above, we are adding 5 to the Vacation balance for Employee 1 as of Oct 5th 2016. You can enter a negative value to reduce the balance as needed.
WEEKENDS & HOLIDAYS
During calculation of PTO used, Weekends and Company holidays should be excluded. The template allows them to be customized easily.
Choose Weekends for your business.
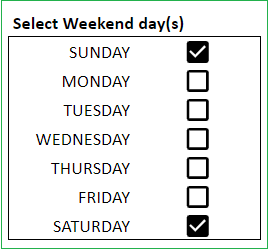
Enter a list of company holidays.
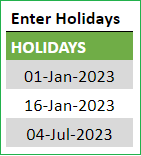
friendly template now!

BENEFITS
- Enhanced Organization of PTO Data: Streamline and consolidate employees’ PTO information for improved organization and accessibility.
- Time-Saving Simplicity: Designed with simplicity and effectiveness in mind, our template saves you valuable time by automating calculations and reducing manual data entry.
- Visualize and Plan with Ease: Leverage the power of automated reports and a user-friendly PTO calendar to gain a visual overview of time-off across your employees, allowing for efficient planning and resource allocation.
- Cost-Effective Solution: Save money compared to expensive specialist software by utilizing our template, which provides comprehensive PTO management capabilities without breaking the bank!
- Seamless Integration with Google Spreadsheets: Enjoy the familiarity and convenience of Google Spreadsheets, making it easy to extend and customize the template according to your specific requirements.
FEATURES OF PAID TIME OFF GOOGLE SHEET TEMPLATE
- Centralized PTO Management: Efficiently manage Paid Time Off (PTO) for multiple employees within your organization or company, all in one convenient file.
- Flexible PTO Types: Accommodate up to three types of paid time off (e.g. vacations, sick days, and personal leaves).
- Automatic PTO Balance Calculation: Our template automatically calculates PTO balances for today and any future date, ensuring accurate and up-to-date information.
- PTO Calendar: Visualize employee leave and time-off on a monthly calendar, allowing you to plan and track availability effectively.
- Automated Employee PTO Reports: Generate print-ready reports or export them to PDF effortlessly, providing comprehensive insights into employees’ PTO usage.
- Customizable Options: Tailor the template to match your business’s specific PTO policy scenarios, with options available to cover common scenarios.
Customize the PTO Policy to your business needs
One of the important features of this paid time off Google Sheet template is to allow tailoring the PTO policy to meet your company’s needs. There are various components that make up a PTO Policy. This template has been created based on researching the most commonly used PTO policies.
The following inputs can be customized by the user.

PTO UNIT
PTO Unit can be set as ‘Hours’ or ‘Days’.
PTO ACCRUAL PERIOD
Employees’ Annual PTO Accrual can be given to employees at different frequencies. For example, in some companies, employees accrue PTO balances every week. In some other companies, it is monthly.
The template supports 6 options in this setting. (Weekly, Every 2 Weeks, Twice a Month, Monthly, Quarterly, Annual).
ACCRUAL TIMING
This setting is to inform the template when the accrual should happen – Is it at the beginning of the window or end of window? In some companies, PTO is granted first while in some companies, you work the entire period to earn PTO by the end of the period. Regardless of which option you choose, the template can handle that. Just select the appropriate value from the drop down.

NUMBER OF PTO TYPES
The template supports up to 3 types of PTO in this 1 file. For example, you can manage Vacation, Sick days and Personal leaves as the 3 PTO types for your company.

CUSTOMIZE THE NAME OF PTO
We can give a name. I have entered ‘Vacation’ in the sample below. You can customize it as needed.

ANNUAL PTO ACCRUAL RATE
Annual Accrual Rate is the PTO that an employee accrues in one year. In our example, the company offers 12 days of PTO per year.

12 days will be given to the employee annually at 1 day each month for 12 months.
ANNUAL PTO ROLLOVER POLICY
As an employee continues to accrue PTO every period, the balance keeps growing, assuming there are no vacations taken. Usually, there is a rollover policy to control this balance. This determines how many hours/days of PTO can the employee carry over from one year to the next year.
The template allows three possibilities.

Zero Rollover: Employee loses all the PTO balance at the end of the year and starts from zero next year.
Rollover Limit: We can set a limit on how many hours are carried over.
Unlimited Rollover: Here the employee does not lose any PTO, and will carry over everything to next year. This is an unusual policy for a company.
You might have noticed that I talked about this rollover happening after completion of 1 year. This ‘1 year’ is also customizable per your business policies.
PTO ROLLOVER TIMING
Companies may apply rollover at calendar year change (Jan 1st of every year) or on work anniversary dates (varying for each employee based on hire date). Some companies may also align this with their financial calendars as well. To support that, we have the ‘Custom Date’ option where you can choose any date to perform the rollover.

PROBATIONARY PERIOD
In some roles, employees may not be awarded any PTO for the first X number of days. For example, employee does not earn any PTO during the first 30 days of employment. You can set that easily in this template as shown above in the Probationary Period.
MAXIMUM ALLOWED PTO BALANCE
The rollover limit (that we have discussed earlier) only applies to the balance as of specific timing (calendar year/work anniversary/custom date). Some companies can set a limit on maximum PTO balance an employee can carry at any time. We can set the amount in the Maximum Allowed PTO Balance.
ACCRUAL RATES VARY BY TENURE
Companies increase the annual accrual rate for employees who stay with the company for more years. We can handle such scenarios as well. We would choose YES to this first.

After we choose ‘Yes’, we must enter the Annual Accrual rate and Max PTO balance by tenure months.

We can set the Annual PTO Accrual rate and Maximum PTO balance. In the example above, the employee will receive at the rate of 12 days annually in the first 24 months, then rate of 15 days annually in months 25 to 36 and rate of 18 days a year after 36 months of tenure.
Automated Calculations
PTO BALANCES
PTO balances are automatically calculated using all the policy settings we discussed above.
The paid time off Google Sheet template takes care of the complex calculations behind the scenes and presents a simple balance summary. Shows the current accrual rate for the different PTOs and balances: Current balance and for a specified date.

The monthly summary of PTO earned and PTO used are shown for selected employee.

The template allows you to choose the way the summary is displayed. Only till the current month or with future months as shown below:
It can also show a trend of balance and used PTO over time in the chart. This view clearly presents to the employee how the balance has changed as well as point out where balance was used by taking days off.

You can control the timeline of this chart by specifying the number of days to display. You can also change the start date of this chart.
PRORATING WHEN EMPLOYEE STARTS IN MIDDLE OF ACCRUAL PERIOD
We all know that employees can start in a new job on any day. The template can easily prorate the PTO awarded when an employee joins in the middle of an accrual window.
For example, if an employee starts on 3rd Jan while the accrual window is 1st Jan to 7th Jan. The accrual happens on 7th Jan (end of window). The amount awarded will be only 5 days’ worth because the employee accrues only for 5 days (3rd Jan to 7th Jan).
PRORATING WHEN ACCRUAL RATE CHANGES
If the accrual rate varies by employee tenure and the work anniversary happens to be in the middle of an accrual window, then we have to prorate the PTO accrued.
Let’s take an example where an employee’s hire date is Jan 16th 2016. Accrues 10 hrs a month in 1 year and then 20 hrs a month in 2nd year. So, for Jan 1, 2017, he will earn 15.16 hrs. 15 days at the rate of 10 hrs per month and 16 days at the rate of 20 hrs a month.
The template does this prorating calculation by default.
Effective Automated Reporting
The Paid Time Off Google Sheet template comes with pre-built Employee PTO Report that has three pages.
The first page presents the employee’s details along with current (today’s) balances.

You can choose a year and view the accrual days on the calendar. PTO days taken by the employee will be highlighted on the calendar.
Monthly totals of PTO earned and PTO used will be presented along with the year end totals. In the above sample image, totals for three PTO types (Vacation, Sick days and Personal) are presented.
The second page of the PTO report provides a trend of PTO balances over time.

As we discussed earlier, you can customize this balance chart as needed.
CALENDAR
While PTO Report is designed to print and share each employee’s balances to the employee, the Calendar sheet allows the manager or the small business owner to view all the employees’ PTO days during a month in a calendar view.

The three PTO types (here, Vacation, Sick days and personal time offs) are shown in Black, Red and Blue colors, respectively. Company Holidays are shown in purple and Weekends in Gray.
We can also see the totals for the month for each employee.

Worked Days are calculated as (Total days the employee was employed during Month – Holidays – Weekends – PTO days)
BALANCE SHEET
Get the available PTO balances of all employees in the Balance sheet.
View all three types of PTOs as a Current balance and balance as a user specified date, as shown below:

PRINT OR EXPORT TO PDF
You can export the PTO report and Calendar to PDF and share. You can also print them as they are set up ready to print.
Simple & Easy Data Management
MANAGE MULTIPLE EMPLOYEES
You can manage all the employees’ data in one file in this Paid Time Off Google Sheet template.

Data entered for Employees will include Hire Date and Termination Date (if applicable). This information will be used by the template to calculate many things including tenure (how long the employee has been employed with the company).
EASY TO ENTER PTO
You can enter Paid Time Off by employees easily.

Each row should have an Employee Name, PTO Start Date, PTO End Date and Time Off Type.
If it is a single day off, then please enter same date in the PTO Start Date and PTO End Date columns.
EASY TO CARRY OVER BALANCES
When you first begin using the template, you may already have current employees with some PTO balances. You can enter them in the Employees table as shown in the above image.
The template will then start from there and track future accruals earned and used.
PTO ADJUSTMENTS IF NEEDED
If you want to make any adjustments to PTO balances manually, then you can use the Adjustments sheet.

In the example above, we are adding 5 to the Vacation balance for Employee 1 as of Oct 5th 2016. You can enter a negative value to reduce the balance as needed.
WEEKENDS & HOLIDAYS
During calculation of PTO used, Weekends and Company holidays should be excluded. The template allows them to be customized easily.
Choose Weekends for your business.

Enter a list of company holidays.



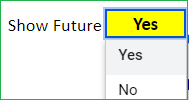





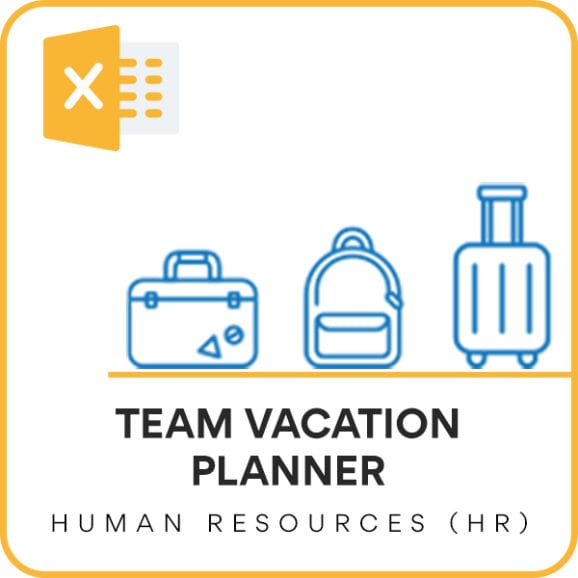

Reviews
There are no reviews yet