To extract extensions from email addresses, let us understand how to achieve this with a list of email addresses starting from cell C7 as shown below:
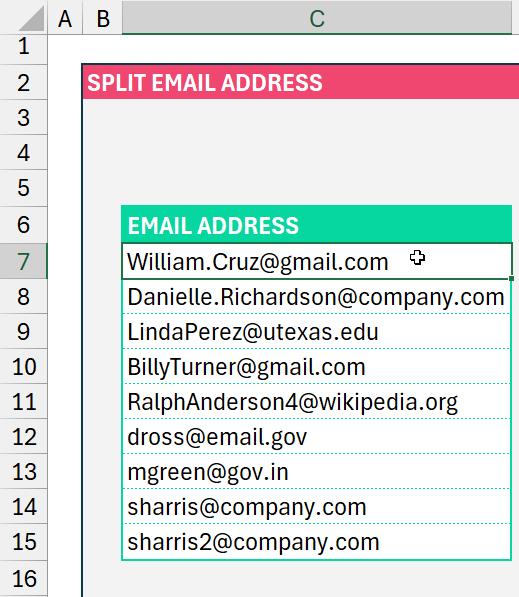
This skill is invaluable for anyone dealing with large email datasets, whether you’re in marketing, data analysis, or simply organizing contact information.
To get the extension, which is the last part of the email address, we’ll first get all the text after “@” and then the text after “.” to the domain names only by using the TEXTAFTER function in Excel.
The syntax for this function is:
By this, our formula in cell G7 would be
=TEXTAFTERE(TEXTAFTER(C7,"@"),".") Use this formula to all the cells, with corresponding email addresses to extract the extensions from emails:
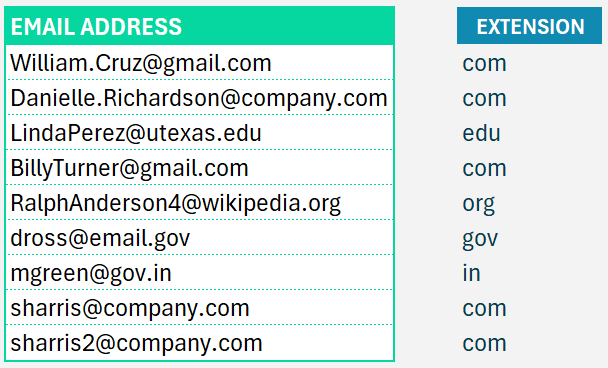
To copy the formula to the cells below, just drag the end of cell G7
Note: The TEXTAFTER functions are available only in Microsoft 365 subscriptions. Learn about Microsoft 365
We have a dedicated YouTube video that explains in detail, how to extract all constituent parts of an email address, do check it out:
Check our detailed blogs on extracting usernames and domain names from email addresses.





