Any Year (2021, 2022) Calendar – Free Google Sheet Template
You can plan ahead for the upcoming year by mapping out holidays and important events on a Google Sheets Calendar. We have provided 20 different design templates for the 2020 Calendar that are customizable and print-ready. The design templates include annual (yearly), monthly, weekly and daily calendars.
What more? The templates are expandable so you can continue using them for the forthcoming calendars like 2021, 2022 etc., as well. This Calendar could be used for personal as well as professional purposes.
This template is designed for Google sheets, but if you are looking for an Excel template, please visit the 2021 Excel Calendar.
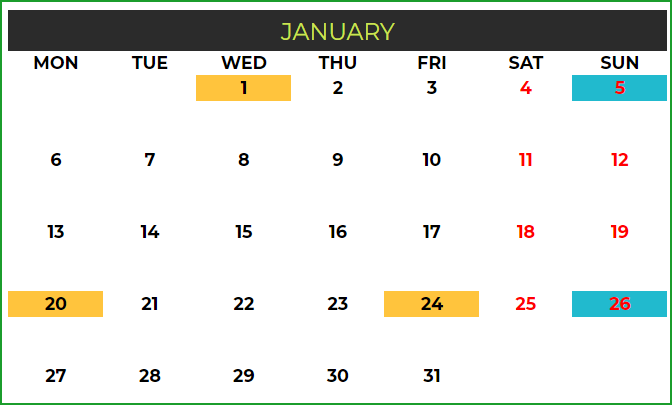
Through this article, you will understand:
- Overall features of the 2020 Calendar Google Sheets Template
- How to use 2020 Calendar in Google Sheets Template
- How to download this template for free?
- 20 Calendar designs and their features
- Tips to further customize the template
How to download the 2020 Calendar in Google Sheets Template
Click on the link above to access the Google Sheet. Make a copy of the Sheet as shown in the screenshot below. Save this template on your Google Drive.
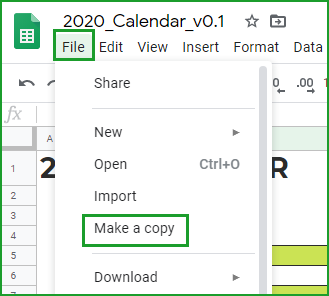
Note: Once you open the saved template, you can see that the Dashboard and Calendar are populated automatically. You have to just configure your inputs to customize the calendar according to your needs.
Features of the 2020 Calendar Google Sheets Template
- You can customize the calendar by choosing the Year, Weekends, Starting month and Starting day of week.
- You can enter Enter Holidays and Events to be displayed on the Calendar
- The template automatically creates 20 Calendar designs
- 12 (of the 20) designs automatically list the Holidays and events
- 2 (of the 20) designs allow you to type events directly on the calendar.
- All 20 designs are ready to be printed or exported to PDF as well.
- Easy to format/reformat (font size, font, text colors, fill colors)
How to Use the Template
Overview of steps
- Enter Basic settings
- Choose Weekends
- Enter Holidays
- Enter your personal or company Events
- Pick a Calendar design
- Print or export the calendar to PDF
Step 1: Enter Basic Settings
- To build the calendar, enter the year you want. The template in such a way that it will automatically populate the Calendar no matter what year you choose.
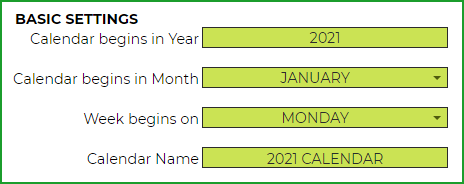
- By default, the starting month is January but you can modify the starting month to suit your needs. For instance, the starting month of a new fiscal year may not necessarily be January.
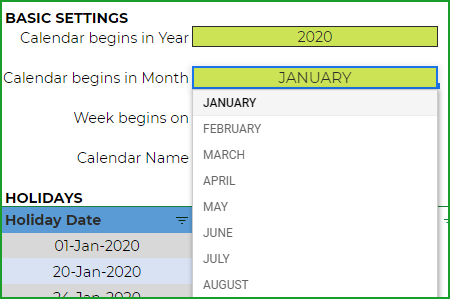
- By default, the calendar shows weeks that start with Sunday. However, you can modify it to start with any weekday.
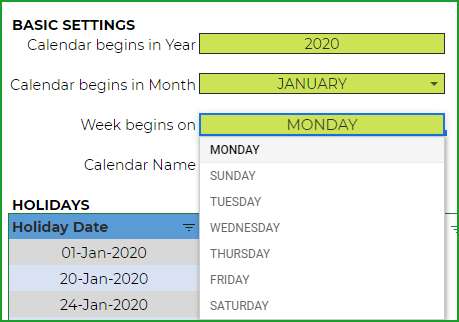
- Once you name your calendar, it will appear on some of the calendar designs automatically.
Step 2: Choose Weekends
- The Calendar highlights the weekend days in red colored font. You may modify the weekends to suit your purpose.
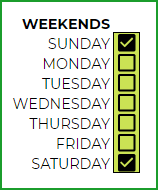
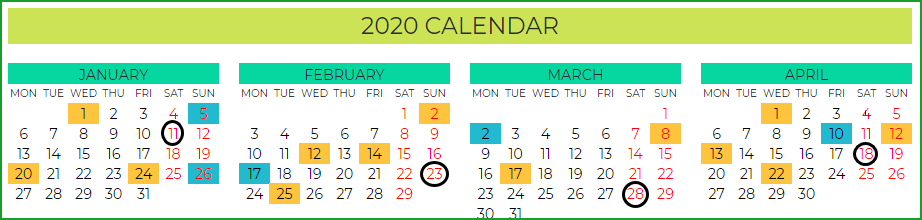
In the above image, we have chosen Sundays and Saturdays as weekends. Hence, they appear in red font on all the calendars.
Step 3: Enter Holidays
Enter the list of holidays for your personal/professional/company/business needs in the Holidays table. The template displays a list of holidays in the U.S. and India for reference.
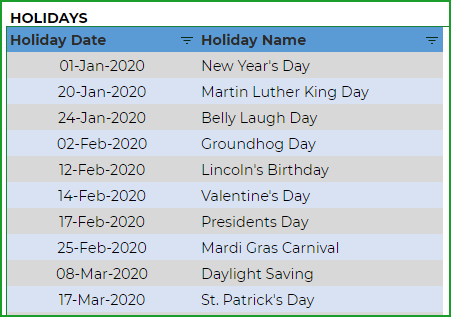
Step 4: Enter your personal or company events
In addition to holidays, you can either add personal events or your company’s events in the calendar based on your needs. The following screenshot features some sample personal events for your reference.
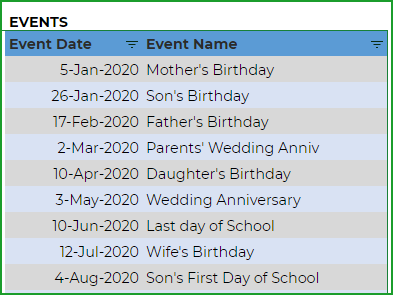
Step 5: Pick a Calendar Design from the 20 Designs
- Once the above inputs are fed, the template populates your desired calendar for display.
- Use the ‘Pick a Calendar’ sheet to view the blueprint of those calendars. Click on any design you want and the template will take you to the corresponding calendar sheet.
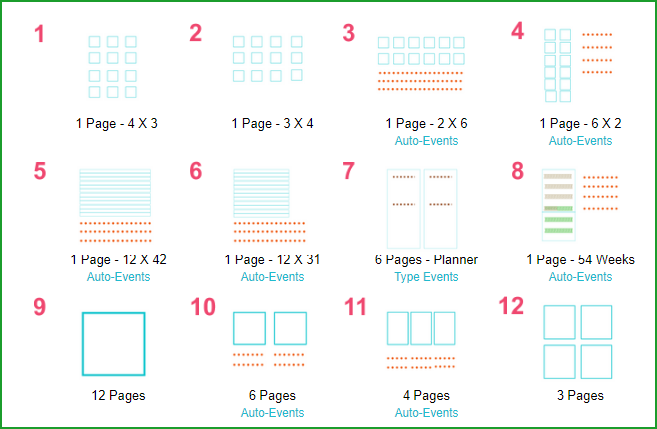
- Alternatively, you can navigate through sheets 1 and 20 to pick your calendar designs.

Note: If you change the sheet names of the calendars, then hyperlinks in the Pick a Calendar sheet will not work.
Step 6: Print the Calendar or Export to PDF
- To print, use the Print option from the File Menu (alternatively, Ctrl+P)
- Since the template is preset for printing calendars, you can quickly preview the calendar and click on Print.
- If you need only specific pages printed then choose the option Workbook under Print. Then under Selection, choose the pages you want to print and click, Apply.
- Choose Next on the top-right corner of the page. It will lead you to a dialogue box which will give you options to either print the files or save them as PDF.
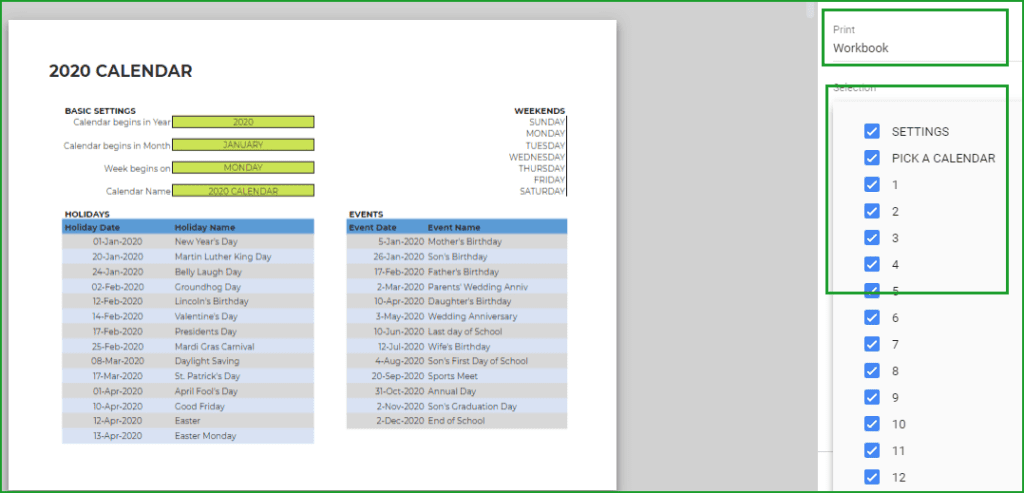
- Alternatively, you can download the sheets as PDF. Just choose the Download option from the File Menu. Choose PDF Document (.pdf). This will take you to the Print page, except that you will be able to export the sheets/Workbook to PDF.
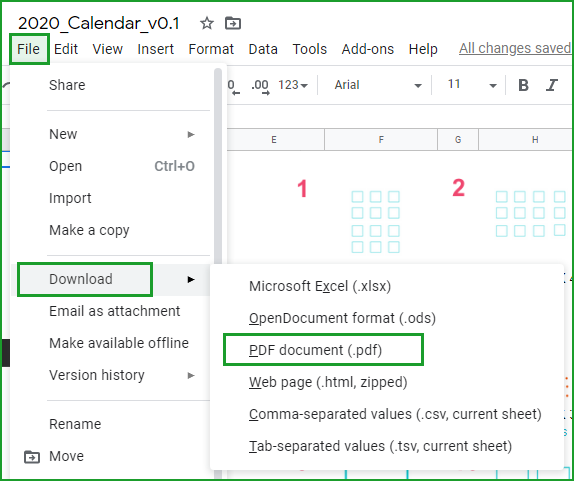
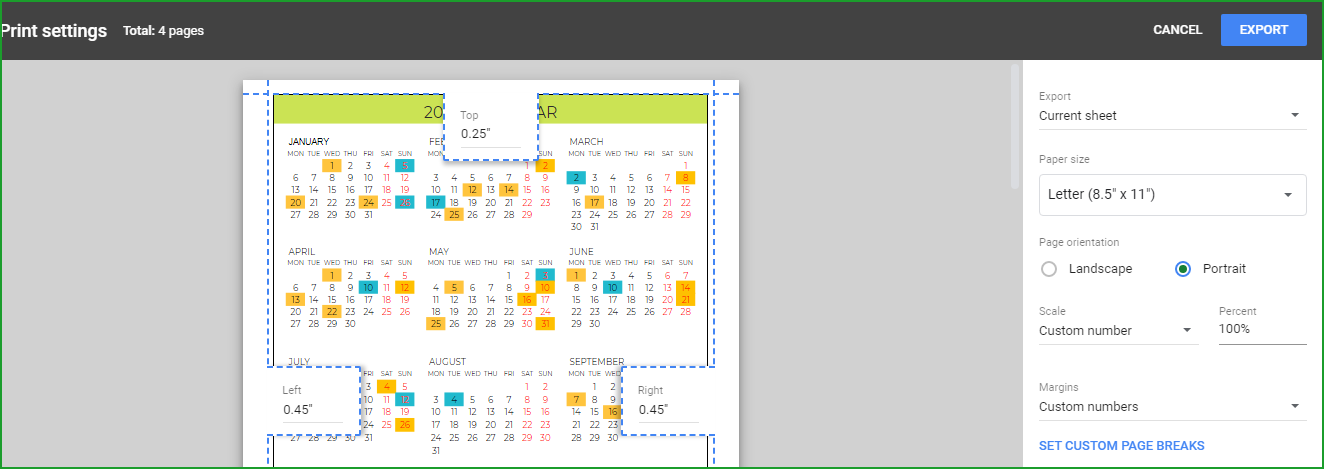
20 Calendar Designs
Let’s review the features of each of the 20 calendar designs of free google calendar template 2020:
Calendar Design 1
1 Page 12 Months – 4 X 3
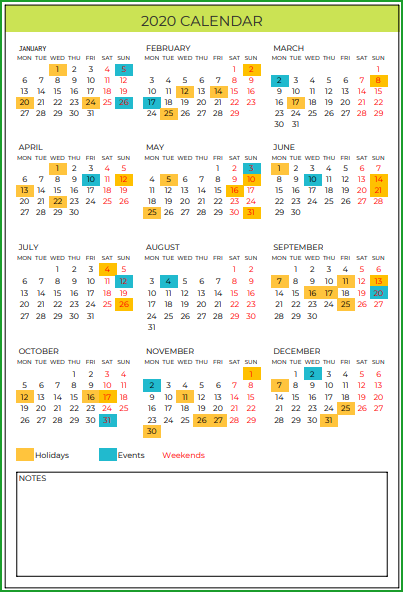
- The entire calendar year is printed on a page, featuring the months in 4 rows and 3 columns.
- The calendar highlights Holidays, Events and Weekends.
- The calendar doesn’t list Holidays and Events.
- You can enter the Notes at the bottom of the page.
Note: When both Event and Holiday fall on the same day, Event is prioritized and event color is displayed.
Calendar Design 2
1 Page 12 Months – 3 X 4
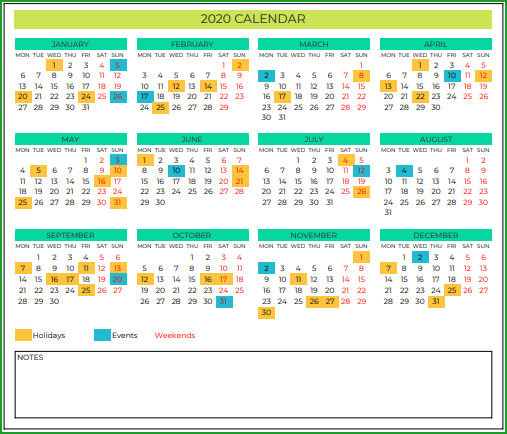
- The entire calendar year is printed on a page, featuring the months in 3 rows and 4 columns.
- The calendar highlights Holidays, Events and Weekends.
- The calendar doesn’t list Holidays and Events.
- You can enter the Notes at the bottom of the page.
Calendar Design 3
1 Page 12 Months – 2 X 6 with Events
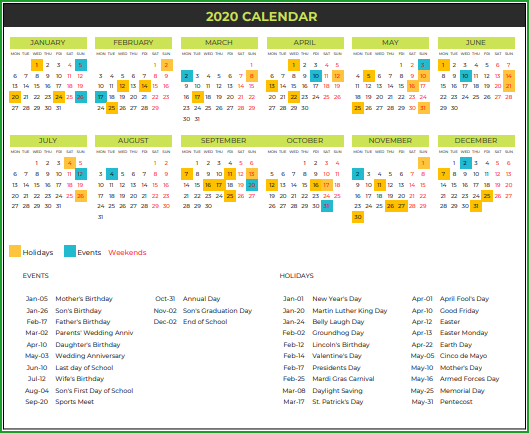
- The entire calendar year is printed on a page, featuring the months in 2 rows and 6 columns.
- The calendar highlights The Holidays, Events and Weekends.
- The calendar lists 20 Holidays and 20 Events.
Calendar Design 4
1 Page 12 Months – 6 X 2 with Events
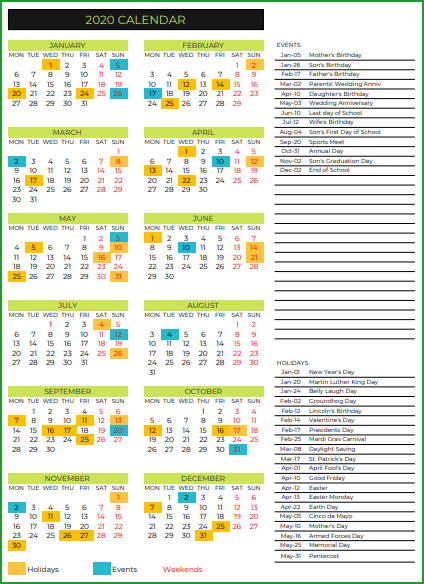
- The entire calendar year is printed on a page, featuring the months in 6 rows and 2 columns.
- The calendar highlights The Holidays, Events and Weekends.
- The calendar lists 20 Holidays and 30 Events.
Calendar Design 5
1 Page 12 Months – 12 X 42 with Events
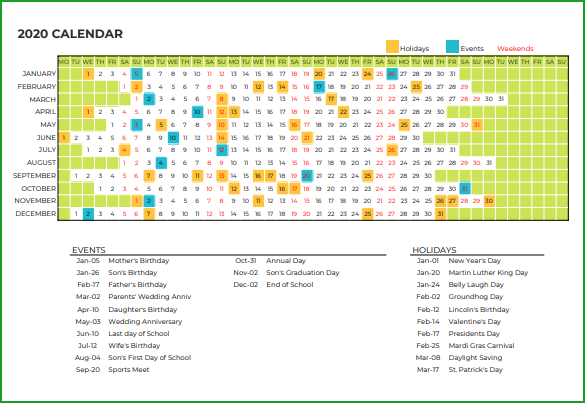
- The entire calendar year is printed on a page, featuring the months in 12 rows and 42 columns.
- The calendar highlights The Holidays, Events and Weekends.
- The calendar lists 10 Holidays and 20 Events.
Calendar Design 6
1 Page 12 Months – 12 X 31 with Events
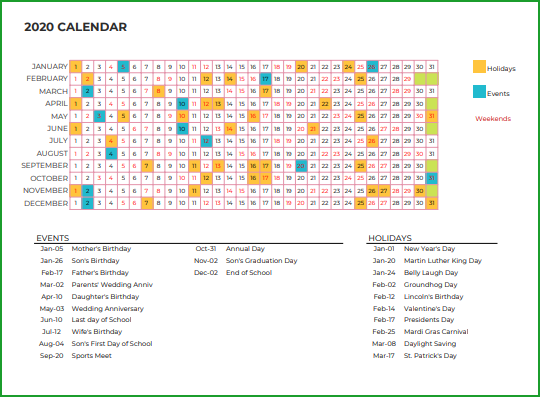
- The entire calendar year is printed on a page, featuring the months in 12 rows and 31 columns.
- The calendar highlights The Holidays, Events and Weekends.
- The calendar lists 10 Holidays and 20 Events.
Calendar Design 7
6 Pages – Planner
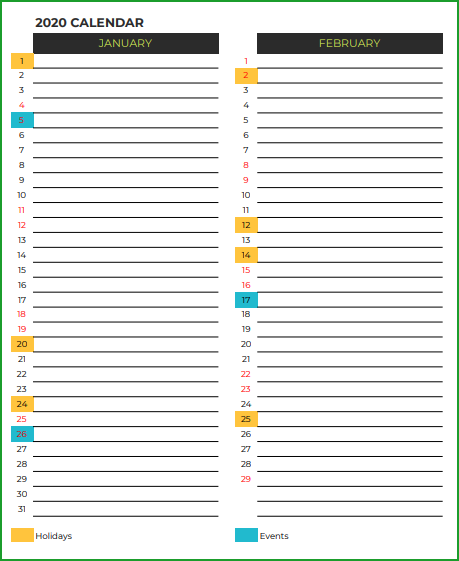
- The entire calendar is printed in 6 pages, featuring the months in 31 rows and 12 columns.
- The calendar highlights the Holidays, Events and Weekends.
- The calendar doesn’t list Holidays and Events.
- You can type notes directly next to each date on the calendar.
Calendar Design 8
1 Page – 54 Weeks – with Events
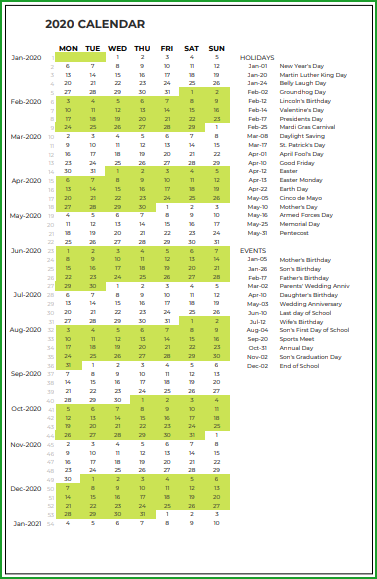
- The entire calendar is printed on a page, featuring the months in 54 rows and 7 columns.
- The calendar doesn’t highlight the Holidays and Events.
- The calendar lists 20 Holidays and 30 Events.
Calendar Design 9
12 Pages – Monthly
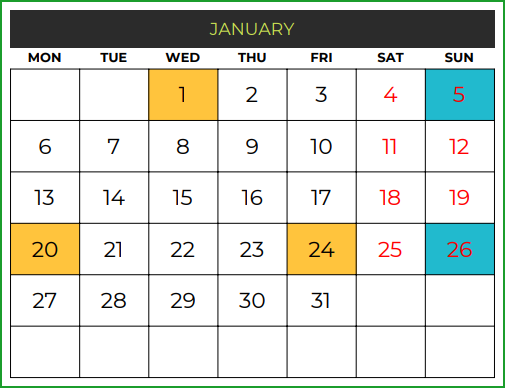
- The entire calendar year is printed in 12 pages.
- Each page displays a month in 6 rows and 7 columns.
- The calendar highlights Holidays, Events and Weekends
- The calendar doesn’t list Holidays and Events.
Calendar Design 10
6 Pages – with Events
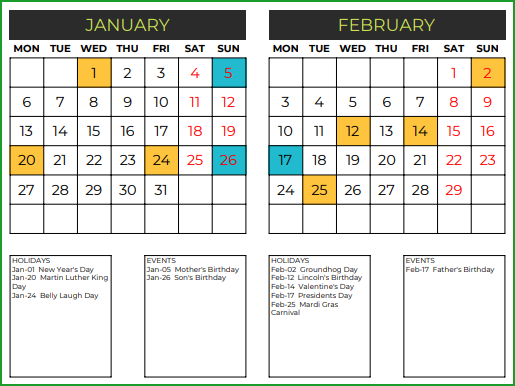
- The entire calendar year is printed in 6 pages.
- Each page displays 2 months, featuring one month in 6 rows and 7 columns.
- The calendar highlights Holidays, Events and Weekends
- The calendar lists 10 Holidays and 10 Events.
Calendar Design 11
4 Pages – with Events
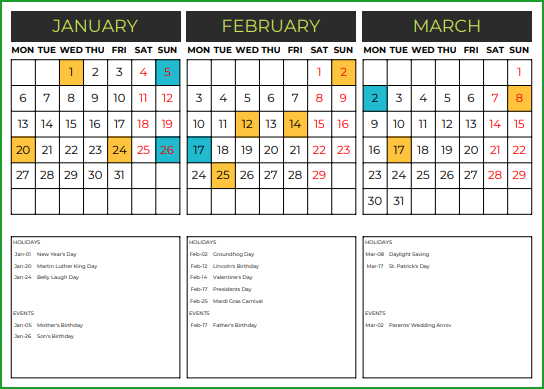
- The entire calendar year is printed in 4 pages.
- Each page displays 12 months and each month is featured in 6 rows and 7 columns.
- The calendar highlights Holidays, Events and Weekends.
- The calendar lists 5 Holidays and 5 Events
Calendar Design 12
3 Pages – 4 Months on each page
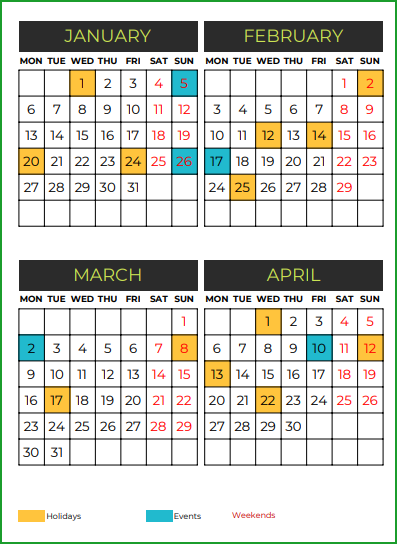
- The entire calendar year is printed in 3 pages.
- Each page shows 4 months and each month is displayed in 6 rows and 7 columns.
- The calendar highlights Holidays, Events and Weekends
- The calendar doesn’t list Holidays and Events
Calendar Design 13
2 Pages – 6 Months on each page
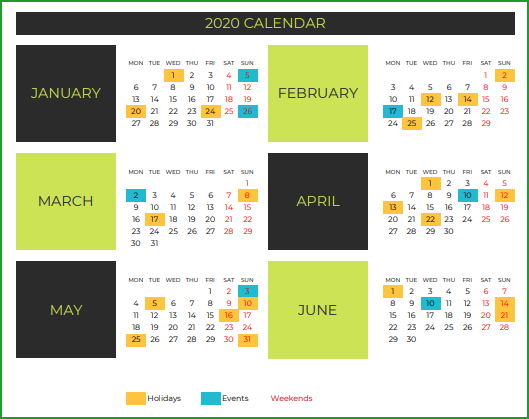
- The entire calendar year is printed in 2 pages.
- Each page shows 6 months and each month is displayed in 6 rows and 7 columns
- The calendar highlights Holidays, Events and Weekends.
- The calendar doesn’t list Holidays and Events
Calendar Design 14
12 Pages – Monthly – with Events

- The entire calendar year is printed in 12 pages
- Each page shows a month and each month is displayed in 6 rows and 7 columns
- The calendar highlights Holidays, Events and Weekends.
- The calendar lists Holidays and Events for each month separately.
Calendar Design 15
12 Pages – Monthly – Type Events
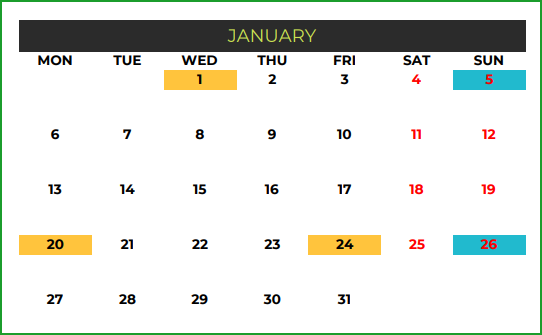
- The entire calendar year is printed in 12 pages.
- Each page shows a month and each month is displayed in 6 rows and 7 columns.
- The calendar highlights Holidays, Events and Weekends.
- The calendar doesn’t list Holidays and Events for each month.
- However, you can type any text below any of the dates on the calendar directly.
Calendar Design 16
12 Pages – Picture Calendar
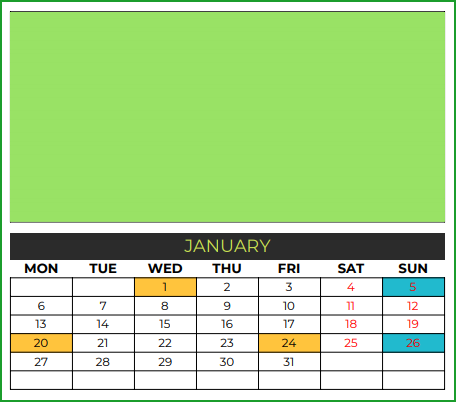
- The entire calendar year is printed in 12 pages.
- Each page shows 1 month and each month is displayed in 6 rows and 7 columns.
- The calendar highlights Holidays, Events and Weekends.
- The calendar doesn’t list Holidays and Events for each month.
- The calendar has a provision for you to upload images for each calendar month. You can Left Click on the image where you see 3 vertical dots and change the picture for each month. Choose your images online or from saved files on your computer.
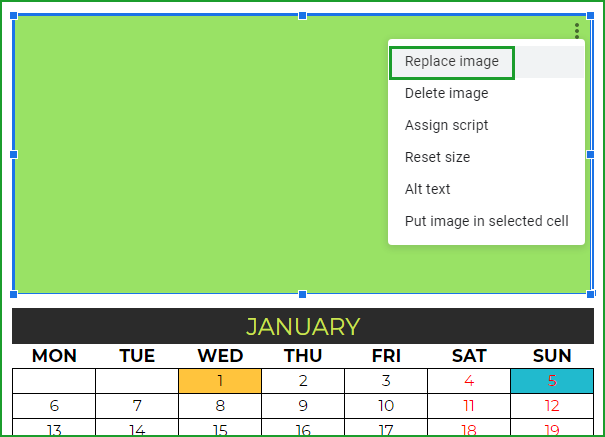
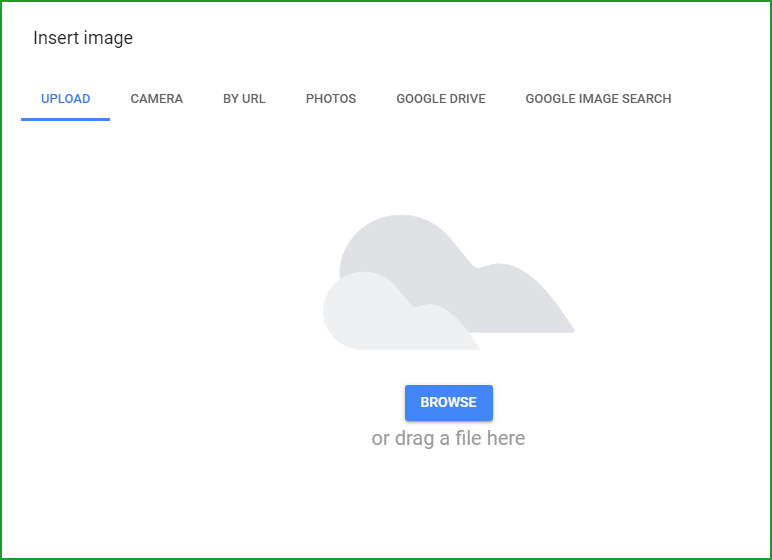
Calendar Design 17
12 Pages – Quotes Calendar
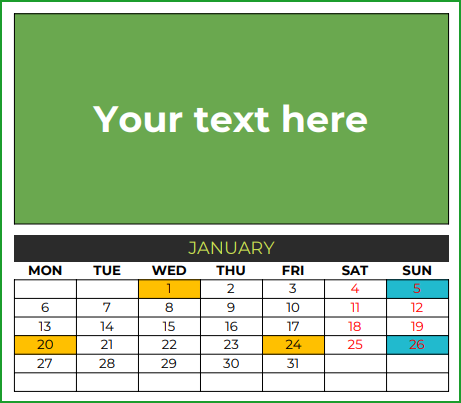
- The entire calendar year is printed in 12 pages.
- Each page shows a month and each month is displayed in 6 rows and 7 columns.
- The calendar highlights Holidays, Events and Weekends.
- The calendar doesn’t list Holidays and Events for each month.
- Each calendar has a provision for you to display some text for each calendar month.
- Create your own customized calendar of quotes: click on placeholder text and type any text for each month.
Calendar Design 18
1 Page – Weekly Calendar
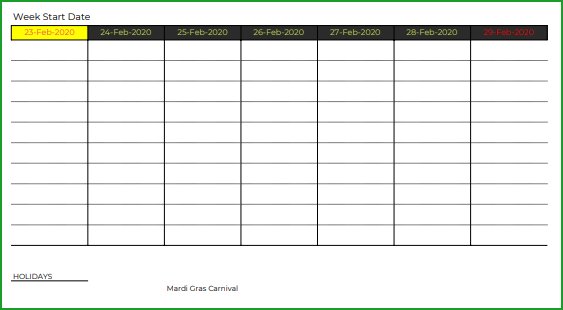
- A calendar week is printed on a page
- To generate a weekly calendar for any year, type in the week’s start date.
- The calendar highlights Weekends
- The calendar lists 5 Holidays and 10 Events for each day.
Calendar Design 19 (Daily Calendar)
1 Page – Daily Calendar
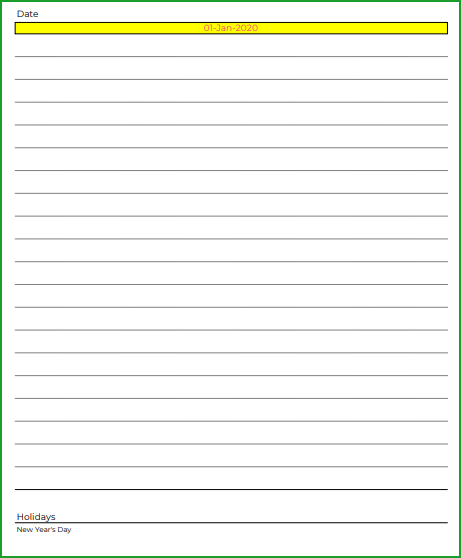
- A day of the calendar year is printed on a page.
- To generate a daily calendar for a particular year, type in the Date.
- The calendar highlights Weekends
- The calendar lists 5 Holidays and 20 Events for each day.
Calendar Design 20 (Two Years Calendar)
1 Page – 2 Years Calendar
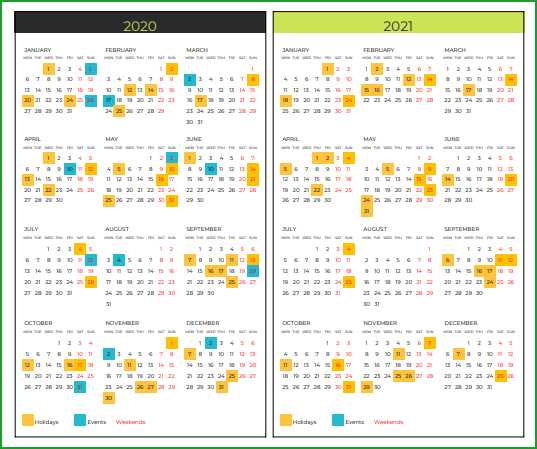
- Two calendar years are printed in this design featuring each calendar year on a separate page.
- The calendars highlight Weekends, Holidays and Events.
- The calendars don’t list Holidays or Events.
TIPS TO CUSTOMIZE THE 2020 CALENDAR TEMPLATE
1. How to change formatting (colors/fonts/borders)?
The google spreadsheet calendar template 2020 designs are completely customizable and formatting is no exception. You can style the calendars as per your favourite colors and fonts. This won’t affect the functionality of the template calendar negatively.
Steps:
- Select cells to change the formatting. In the image below, 2 months are selected.
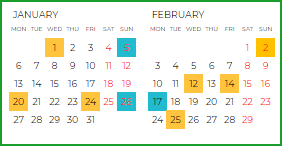
- To use some border options you have to unprotect the sheet (this will be explained later in the article).
- Note: Even if you change the font color, the color of the dates for Weekends will remain in red, unchanged. However, the rest of the dates can be displayed in any color.
- Holidays and Events are designed with preset colors and even if you change the fill color, the days with Holidays and Events will not change.
2. How to change Event and Holiday colors?
Using conditional formatting, you can change the event and holiday colors.
- To use this, first select the sheet you want to format
- Then, choose Conditional Formatting from the Format menu.
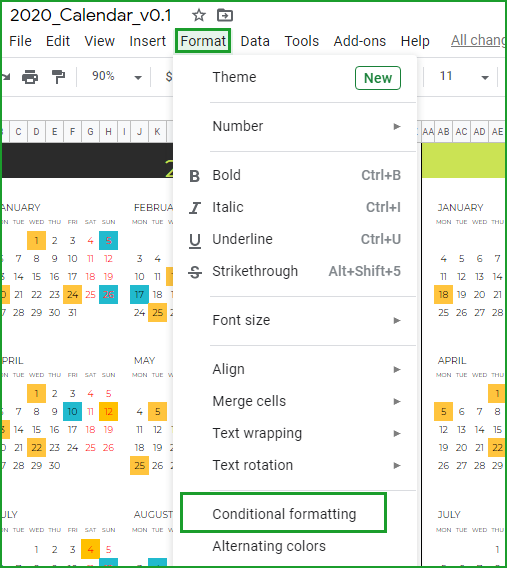
- A dialog box will show all the rules we have used in the worksheet. We can edit each of the rules separately.
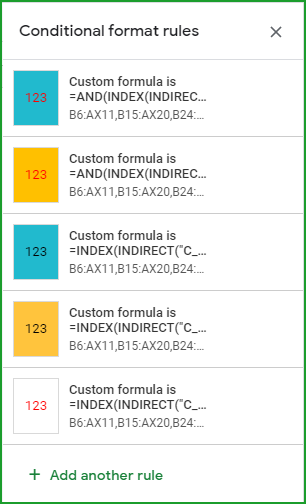
- Click on one of the rules; it will show the conditions used for formatting. For instance, the below image shows the condition for Holidays.
- Modify the text color, fill color and font formats as per your needs and click on “Done.” In the below image, you can notice that the Holidays have a yellow font with a green fill color. Note that you can choose your custom colors for the sheet as well.
- Now, you can see the changes applied on the entire calendar sheet. Save the file to preserve the changes.
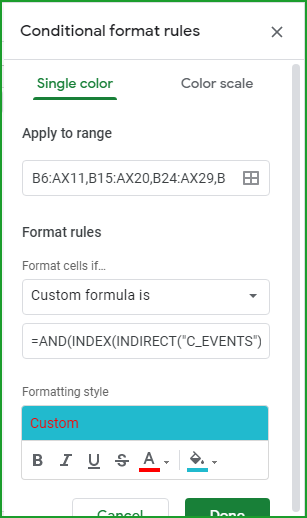
3. How to change the order in which events/holidays appear on the calendar?
Usually, Holidays and Events appear on the calendar in the way they have been listed on the table (in the Settings sheet). If you have entered the Holidays and Events in a random order on the table then you can sort the list to order them appropriately. You can sort them in ascending order (A – Z) or in descending order (Z-A). And click on “OK.”
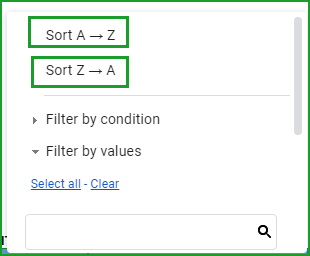
4. How to change the date format for events and holidays?
In the template we have used the date format MMM-DD (example May-05) since months could sometimes be misinterpreted as days in other countries. However, it is easy to change the date format as per your needs.
- Select the cells that you want to change
- Use the Format menu and click on the Number option. A sub-menu opens up. Choose “More Formats” and subsequently “More Date and Time Formats” from it.
- Here you can pick the format you like and click on Apply for the change to reflect on the sheet.
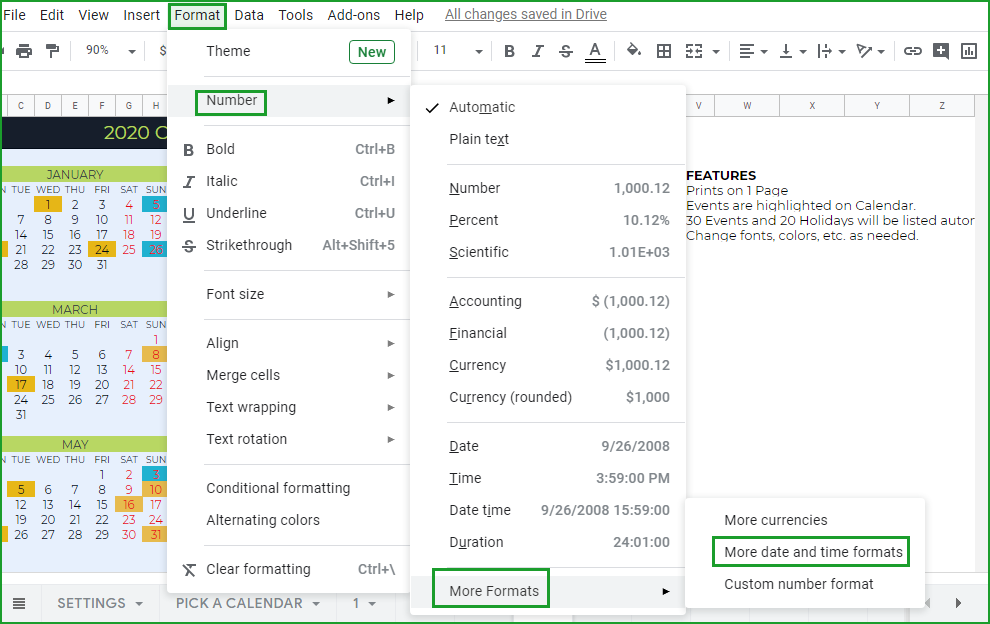
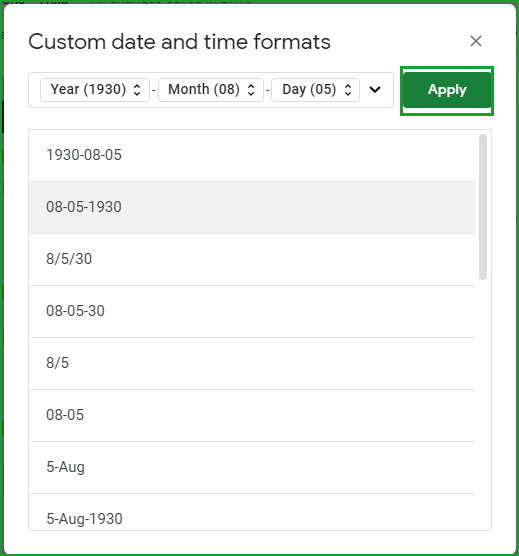
5. How to unprotect (unlock) sheets?
The above-mentioned customizations can be made normally. However, for further customizations, you have to unprotect the sheets.
INDZARA is the password for unprotecting the sheet.Once the customizations are done, protect the sheets again to avoid any accidental edits on the sheets.

4 Comments
This is great template! Why would I just find out in 2024?
I have one question and I can’t figure it out myself: How can I create a third colour for things aother than “holidays” and “events (annual leaves)”? The background is I want to create another colour to indicate dates that I would be out of office for business trips. I want it to be different colour from my annual leaves.
Thank you for showing interest in our template and sharing your valuable feedback.
Adding a new event type and highlighting it in calendar involves some formula level modification and adding new conditional formatting separately for each calendar. Our premium version of the template supports upto 12 different event types and has much more additional features. Following is the link to the same for quick reference:
https://indzara.com/product/calendar-excel-template/google-sheets-calendar-template-google-sheets-calendar-2023-or-any-year/
Best wishes.
Thanks for sharing this useful planner 🙂
Welcome!!!