Sales Quotation 2023 – Free Excel Template
You can use this template to create quotations for your sales prospects, informing them about how much it will cost for the products and services you provide. There is no limit to the number of quotations and the best thing is you can save all your quotations within one excel file.
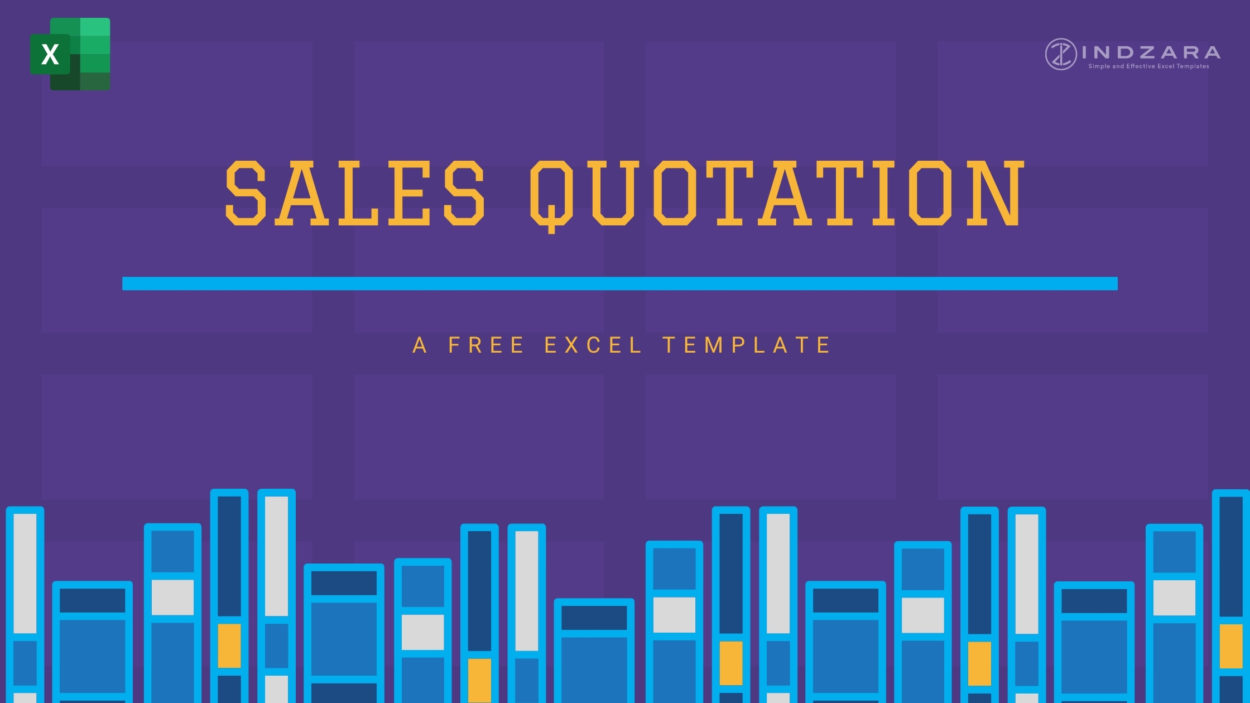
FEATURES
- Create quotations for your small business
- Customize it to your need
- Automatically calculate totals and subtotals
- Handles tax rates at the order level
- Accommodates products that are not taxable
- Handles discounts at product and order levels
- Save time by storing customer and product data
LIMITATION
Accommodates 20 lines per quote.
For expanding this limit, please reach out to support@indzara.com for custom development.
REQUIREMENTS
- Microsoft Excel for Windows (2010 and above)
- Microsoft Excel for Mac (2011 and above)
DOWNLOADS
Click the link below to download the
FREE TEMPLATE WITH SAMPLE DATA
HOW TO CREATE SALES QUOTES IN EXCEL?
INITIAL SETUP
- Enter Business Information in Settings Sheet
- Enter Products in Products Sheet
- Enter your Prospects/Customers in the Customers Sheet.
- Change the logo in the Quote Sheet
- Customize fields in the Quote sheet.
All the fields with a light green shade are editable fields which are fields that need to be specified by the user.
- Enter Tax Rate % in Quote Sheet (cell I48)
- Apply Currency format in Quote Sheet.
Instructions to enter all the data for a Quote
- Enter Quote # in cell J15.
- Choose customer name in cell C17.
- Enter Quotation Date in cell J18
- Enter Validity Date in cell J20.
- Enter Product ID/Name, Quantity & Discount.
- Enter Tax Rate% in cell I50
- Enter Order Discount Amount/% in cell I52.
- Enter Other charges, if any, in cell J53
- Enter any order notes or comments in cell C51
- Press Ctrl+P to preview & Print/export to PDF.
CREATING QUOTATIONS
- Make a copy of Quote Sheet.
- Rename it with Quote #.
- Follow the instructions in Quote Sheet.
After reviewing and making sure everything looks good, it’s time to print or export.
Press Ctrl+P to preview print.

Print Preview and Print Invoice
The page is set up to be print-friendly. So, you should be able to just print as it is.
To export to PDF, select the Export menu option.
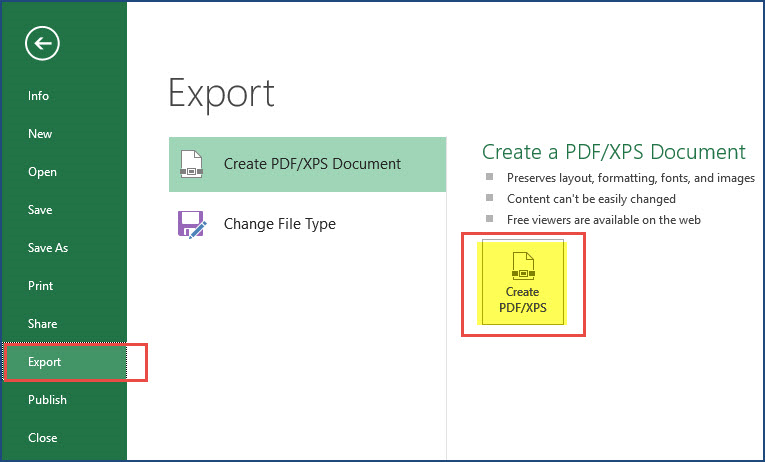
Export to PDF Menu Option
In the following window, choose a location in your computer to store the PDF file and give a name to it. Tip: use your receipt number in the file name. Save all your receipts with the Receipt Number in the PDF file name in the folder. Thus, you will be able to easily identify a specific PDF if needed in the future. All the formatting options are available to you. Just select the cells you need to modify format and use Excel’s default formatting options (in the Home ribbon) to change fonts, colors, appearance, number format or alignment.

Excel Formatting Options to customize the invoice
If you change the font size or font, you can adjust the column widths and/or row heights to ensure that the print view is good.

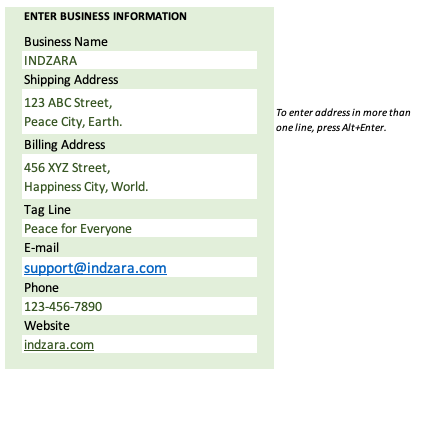
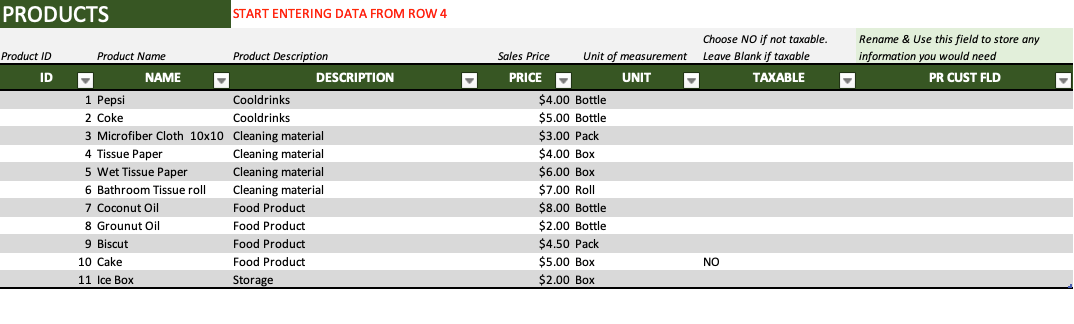
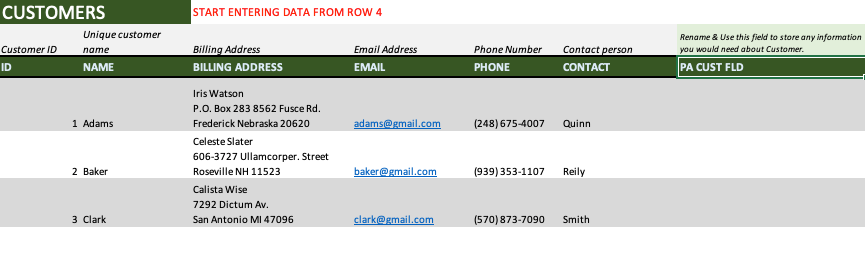
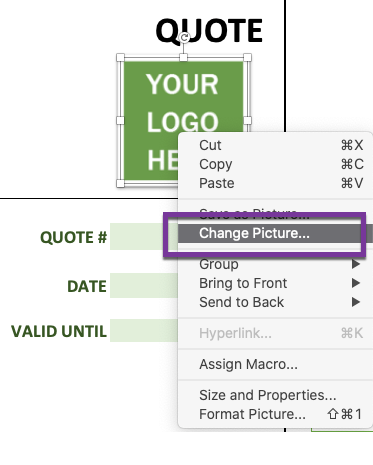
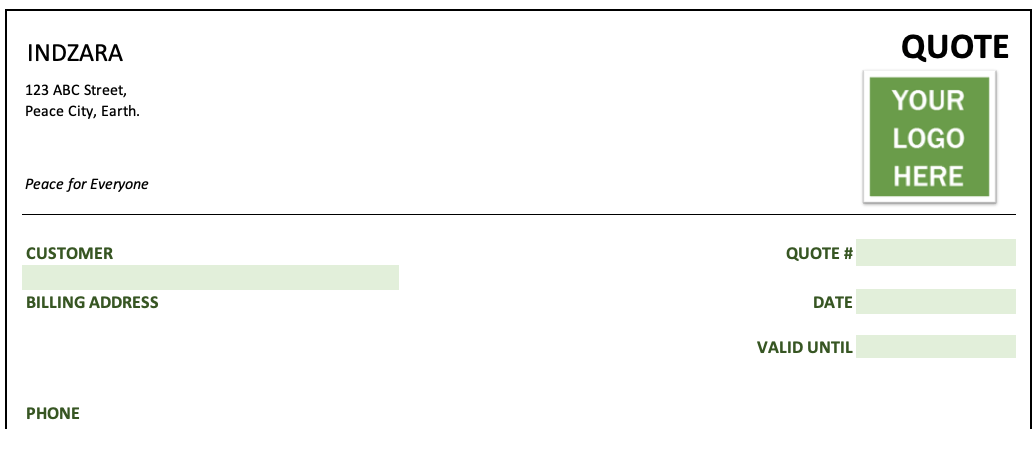
17 Comments
Hi! Thank you for making this template available to us all :)!
I have to adapt this file to another language, changing the field names is no problem, but with the formula =IFERROR(INDEX(T_PR[DANITELNÉ];MATCH($C30;INDEX(T_PR;;MATCH($C$26;T_PR[#Headers];0));0));””) under the field “taxable” I couldn’t find a way to change the output from YES to the language I need. I need to keep my excel in english as well, is there another way to adapt the formula in a way to be able to change the output text?
Thank you1
You are welcome. Thank you for showing interest in our template.
The Taxable column has Data Validation drop-down. The same needs to changed from Data ribbon – > Data Validation. The blank cell is considered as the value Yes. If you do not need to use the Tax calculation, you need to select No.
Best wishes.
What If I quote for 100’s of items in one quote – is it possible to have it generate multiple pages?
Thank you for showing interest in our template.
You can add rows between the existing invoice items and duplicate the formulas present in the before row.
Best wishes.
There’s few things id like to change but its asking for a password? what do i do?
Thank you for showing interest in our template.
The password to unprotect the sheet is indzara.
How to unprotect?
Best wishes.
Dear Sir
I want more item for the quote as not enough 20 items
Thank you for showing interest in our template.
Please write to support@indzara.com and let us know the number of items required inside the quotation.
Best wishes.
Very useful and thank you so much
You are welcome.
Best wishes.
Good morning
Can you please send me the free templets for exel.
i am a member of exel,and have just started a small shop
thankyou
Regards:Tracey Compaan
Thank you for showing interest in our templates.
Following is the link to download the Sales Quotation template:
https://indzara.com/wp-content/uploads/2021/03/Sales_Quotation_Template_v1.xlsx
Template with sample data:
https://indzara.com/wp-content/uploads/2021/03/Sales_Quotation_Template_v1_Sample.xlsx
Can you please let us know the difficulty faced while you are trying to download the free template from our website.
Best wishes.
hi, Thanks for the template As a startup company its useful to see your video to improve our excel knowledge, i have one query on your templates actually my product description is having more than 5line but i cant get all of it in quote page, can you able to help us to solve this issue.
Thank you for sharing your valuable feedback.
You can select the product description cells in quote tab and select Wrap Text in Home ribbon, to get the description line by line. If the row hight is not auto fit to the content, requesting to go to Home -> Format -> Auto fit Row Hight.
Best wishes.
Hi sir,
Good day,
Thank you for your efforts to make life easier for us.
Please advise how I can change the theme of the quotation.
Thank you for quotation, really love to see, I have a question if I need to rename of any column, or delete column, then how to do? As there is some restrictions, please help me.thank you
Thank you for sharing your valuable feedback.
You can straight away change the header name. If that column is used in the quotation, change the same using the drop down. If you face any difficulty, requesting to share your sheet and your requirement to support@indzara.com to check further.
Best wishes.