Group Shared Expense Calculator 2024 – Free Travel Expense Sharing Template
This Group Shared Expense Calculator template can be used to calculate each person’s share of expenses in a group. For example, when you go on a trip with your friends where multiple people pay for shared expenses. At the end of the trip, you would need to calculate how much each person owes and to whom. Another example is if you participate in a group event which needs multiple purchases.
We were on a family trip last week for 3 days with a friend’s family. We shared expenses for car rental, hotel reservation, fuel, etc. and both families paid for expenses at different times. When we returned from the trip, we had to calculate our share of the expenses. I built this template to help with that.
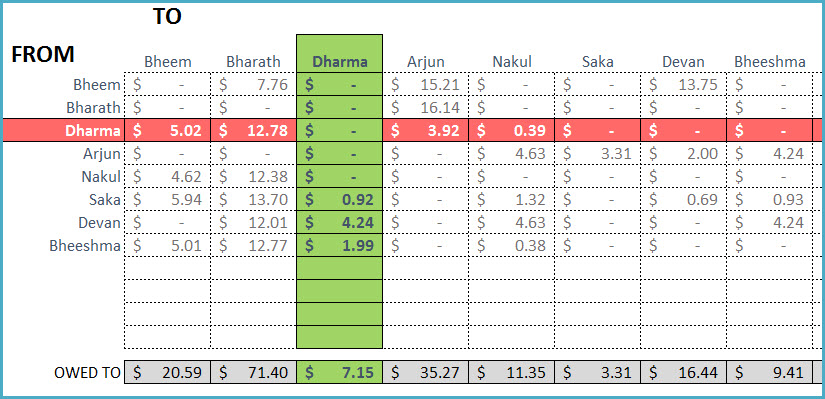
FEATURES
- Expenses can be split equally among all friends in a single step
- Expenses can be split unequal among any number of friends
- Expenses can be split unequal by % or Amount
- Report shows all balances among friends
- Calculates expense amounts for each friend
FREE DOWNLOAD
VIDEO DEMO
HOW TO USE
Step 1: Enter friends’ names. The template allows up to 12 friends.
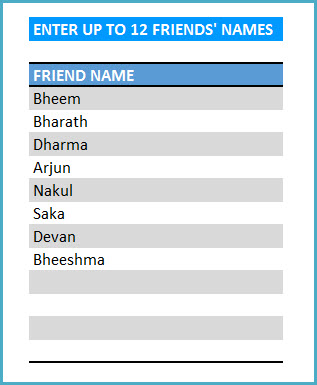
Step 2: Enter the expense transactions
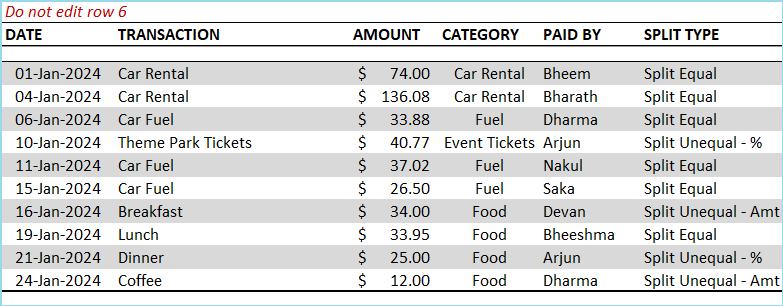
- Date: Date of expense transaction for your reference (Not used in any calculation)
- Transaction: Description of the transaction for your reference (Not used in any calculation)
- Amount: Expense Amount
- Category: Category of expense (Not used in any calculation)
- Paid By: Person who paid for the expense
- Split Type: There are three ways expense can be shared/split.
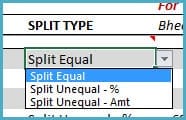
Let’s take expense for Coffee to illustrate the three split types.
Split Equal: When the expense is shared equally among all the friends.

This transaction does not need any further data entry. In this case, the $12 will be shared among all 8 friends equally. $.1.5 each.
Split Unequal – %: When expense is shared unequally among friends and we know the share in %, we can use this split type. One example is when only 2 of the 8 friends had Coffee and their shares are 40% & 60%. We enter the shares in appropriate columns named after the friends.

We will also use this split type when we have all the 8 friends sharing in unequal % share.
Note: when entering %, please enter in decimals. For example, enter 50% as 0.5.
Split Unequal – Amt: When expense is shared unequally among friends and we know the share in actual amounts, we can use this split type. Following the same coffee example, when only 2 of the 8 friends had Coffee and their shares are $4 and $8.

Data Validation
There are some validation rules built in the template to ensure accurate data entry.
- Name entered in Paid By column should be present in the Friends list in the Home sheet
- When using ‘Split Unequal – %’, the % entered for all the friends should add up to 100%
- When using ‘Split Unequal – Amt’, the amounts entered for all the friends should add up to expense amount
If there are any errors, you will see it in the last column Validation.
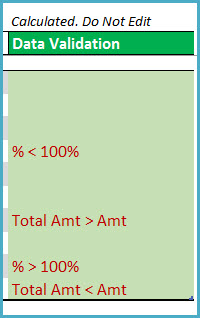
You will also see visual indicators on the expense transactions.
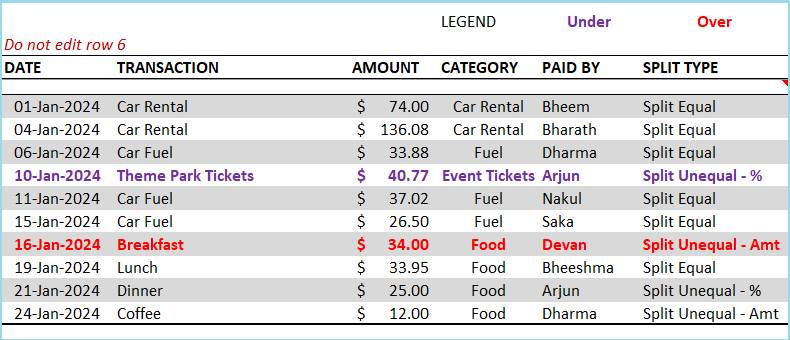
Purple indicates transactions where the shares (% or Amount) are under the expenses and the Red indicates transactions where shares (% or Amount) are over the expenses.
Please ensure that there are no errors in order for the report to provide accurate balances.
Enter each transaction in a new row. If you are new to Excel tables, please read this article on Introduction to data entry in Excel.
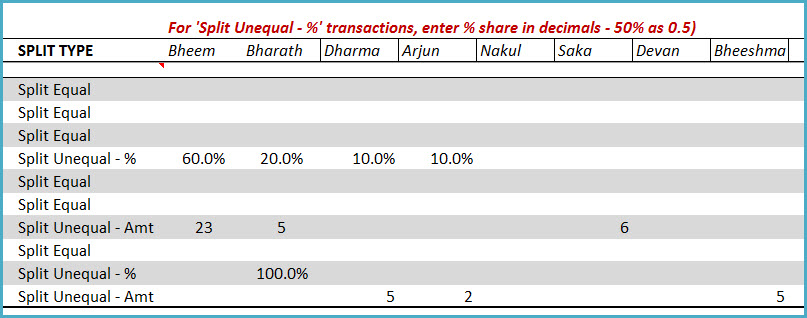
Step 3: View Report
Once we complete entering all the expense transactions, we can move to the report sheet.
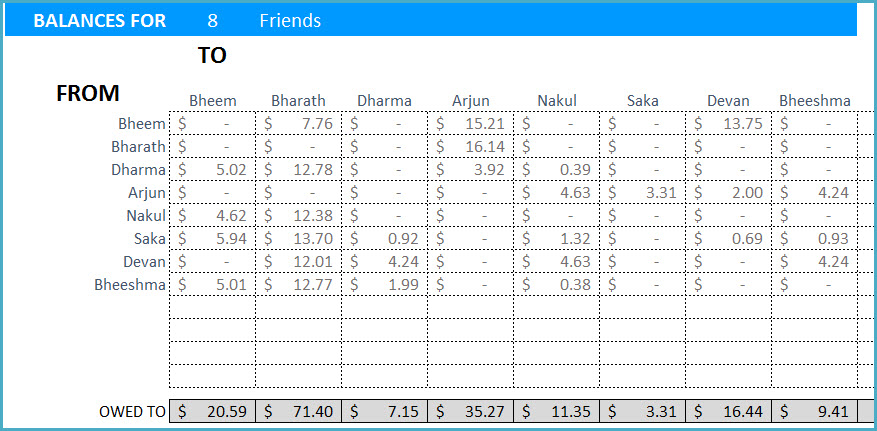
The sheet shows all the individual balances on who owes whom how much. We can also see the total amount a person owes and a person is owed to.
We can also select one friend to highlight that friend’s details and summary.
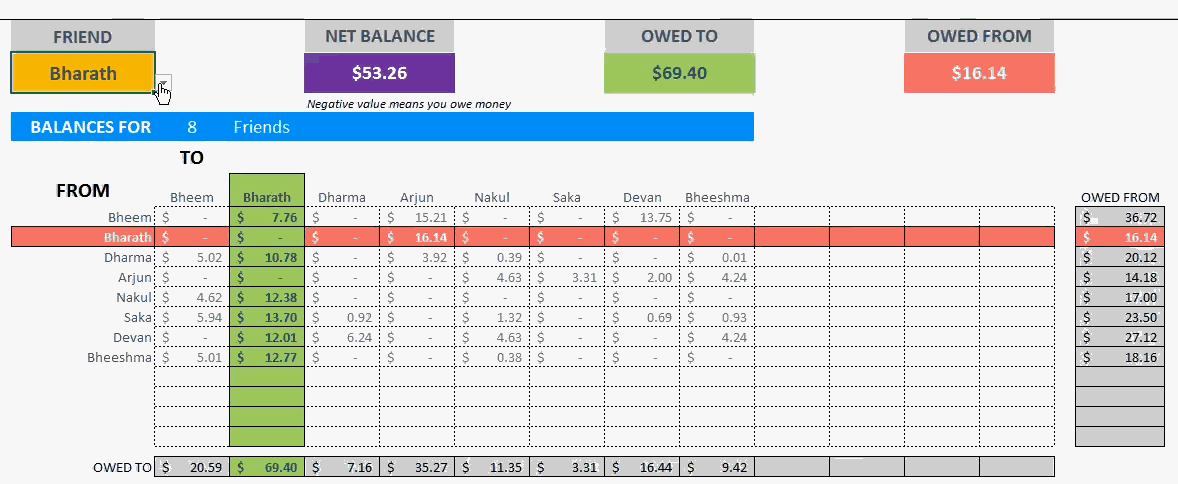
The summary at the top shows Amount Owed To, Amount Owed From and Net Balance. The details show the Amounts Owed To, in Green and Amounts Owed From, in Red.
If there are any errors in data entry in the Expenses sheet, you will see a warning message in the Report sheet.
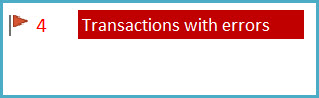
We can also see the amounts paid by each person, total expenses by each person and the net balance.
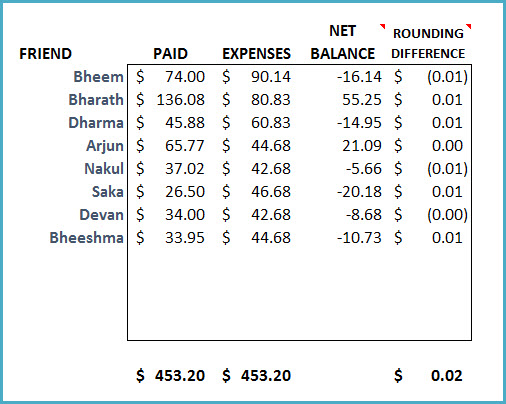
If the Net Balance is negative, that means the person will have to pay to others more than he will receive from them. Since we are distributing expense amounts equally, sometimes we end up with a rounding difference of a few cents.
Changing Currency
You can change the currency format displayed to suit your currency. Just select the currency cells and press Ctrl +1.
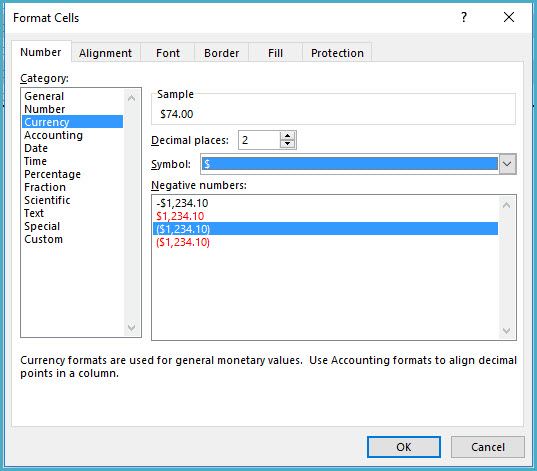
Choose the currency from the list and press OK.
If you find this shared expenses spreadsheet template useful, please share the template with your friends. If you have any suggestions to improve, please post them in the comments.

89 Comments
Hi if money is owed to a person and that money is paid how do you update this on the spreadsheet?
The money paid is updated against that particular transaction he/she is owed to the person who paid it. If you have any more questions please reach us at support@indzara.com
Hello! We are travelling to different countries with different currencies. How can I add the expenses in different currencies into one table and convert the expenses into one base currency? USD, EUR, RUB, GBP
We would have to have the currency as an input column and then have a table for currency conversion rates. then, we have to write a formula to convert to one base curency.
Best wishes.
Hi It would be super easy to distribute this excel if it was a google sheet. Have you thought about duplicating this amazing tool in to google sheet?
Thank you
Thanks for using our template and sharing positive feedback. The template is designed to work on MS Excel. Some of the features would be compromised on Google Sheets.
However, you may distribute the file through OneDrive. But only one person can update it at a time.
Best wishes
Hi, If a friend pays back during the trip how do I enter that into this template? There doesn’t seem to be an option for settled amounts. Please let me know if this is possible and if not, please let me know if you are able to do this for me and I will compensate.
Thanks for using our template.
This template is designed to distribute the amount owed on each member. We have noted your feedback and might add this feature in the next release.
Best wishes
Hi,
I want to divide Utility bill among a group of room mates.
I got an electricity bill for the amount of Rs. 1300 for a month of 30 days.
A- Stayed for 30 days, B- Stayed for 30 days, C- Stayed for 12 days & D- Stayed for 7 days.
How to split Rs. 1300 among we 4 peoples.
Hello
You may all the days and then divide it in proportion.
In this case, the total number of days is 30+30+12+7= 79
Total Bill: 1300
A’s contribution is (30/79)*1300= 493.67
B’s contribution is (30/79)*1300= 493.67
C’s contribution is (12/79)*1300= 197.46
D’s contribution is (7/79)*1300= 115.18
Total is 1300
Best wishes
There appears to be a calculation error in the the amounts owed. The coloured boxes at the top of the results page don’t populate with any data either. Have I done something wrong with setting this up?
Thanks for using the template.
Please ensure that none of the formulas or links are broken. Please download a fresh copy and check. If it still does not work, please email your issues along with your file to contact@indzara.com
Best wishes
hello, I am using this template to track expenses on shared lodging for a trip in different cities, but I am having difficulties in adding as many columns in the expense page as many friends I add in the Home page. Iy might seem stupid but could you help me?
Lisa
Thanks for using our template.
Please follow the video demo and the text in the template page. In case, it still does not work, please email the template along with the list of issues to contact@indzara.com
Best wishes
I currently use a “Group Shared Expense” App called Settle Up and while it does work most of the time and has reasonably decent support, It will miss an entry if the device (iPhone) that was used to enter the amount is not currently connected to the internet, it will cause a discrepancy in the account balance of other synced devices.
I don’t think that this will happen using MS Excel through the MS cloud based “OneDrive”.
Any comments or suggestions for a cloud based use of your template?
Please try posting the file on OneDrive and use. I have personally not used in mobile.
Please let us know.
Best wishes.
This does seem to work on Apache Open Office. Any one has tried?
I meant it doesnt work
Hello
Thanks for using the template in a different environment. We have created and tested our templates on MS Excel. We cannot assure the productivity of templates on other platforms.
Best wishes
Hello Sir/Mam,
Aweosome Template. Thanks a lot for sharing the Sheet and saving people like me who are not good with Excel. It really helps in reducing lot of work and makes expense calculation and settlement neater.
I just had one request Sir, is it possible to increase number of Friends from 12 to 24? If you can guide me on doing the same that will be really a great help to me.
Please kindly advice. Thank you very much for your help. Appreciate your help Sir!
You are welcome. Thanks for the feedback.
Insert columns after column R in the Expenses sheet to add more friends.
In the Report sheet, we have to insert more columns (after column N) and rows after row 19. Use column N as reference for formulas and row 19 as reference.
Update formulas in column P for total.
Insert rows after row 37 for summary. Use row 37 formulas as reference.
Update formulas in row 39.
Best wishes,
Hi,
Thanks for this beautiful work. I also want to add a few more people to the list, but the Report sheet is protected and needs a password. What is the password?
You are welcome.
Please use indzara as password to unprotect.
Best wishes.