Group Shared Expense Calculator 2024 – Free Travel Expense Sharing Template
This Group Shared Expense Calculator template can be used to calculate each person’s share of expenses in a group. For example, when you go on a trip with your friends where multiple people pay for shared expenses. At the end of the trip, you would need to calculate how much each person owes and to whom. Another example is if you participate in a group event which needs multiple purchases.
We were on a family trip last week for 3 days with a friend’s family. We shared expenses for car rental, hotel reservation, fuel, etc. and both families paid for expenses at different times. When we returned from the trip, we had to calculate our share of the expenses. I built this template to help with that.
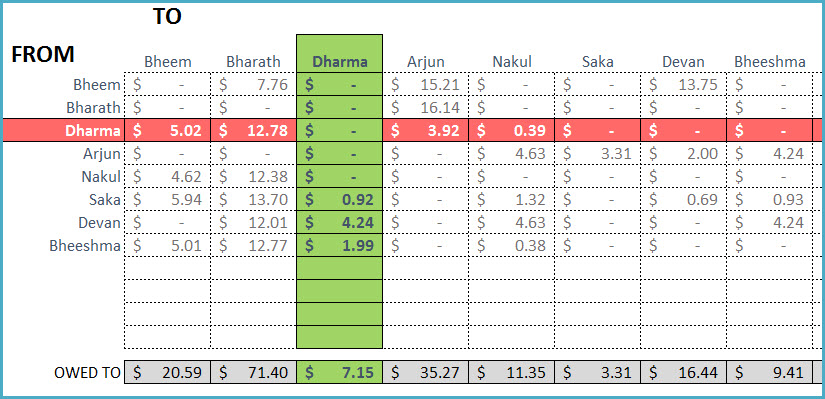
FEATURES
- Expenses can be split equally among all friends in a single step
- Expenses can be split unequal among any number of friends
- Expenses can be split unequal by % or Amount
- Report shows all balances among friends
- Calculates expense amounts for each friend
FREE DOWNLOAD
VIDEO DEMO
HOW TO USE
Step 1: Enter friends’ names. The template allows up to 12 friends.
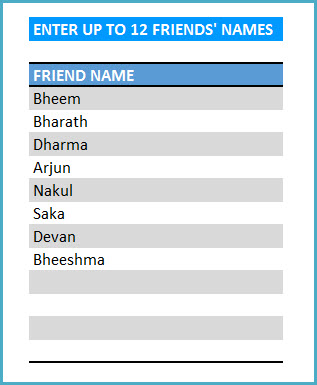
Step 2: Enter the expense transactions
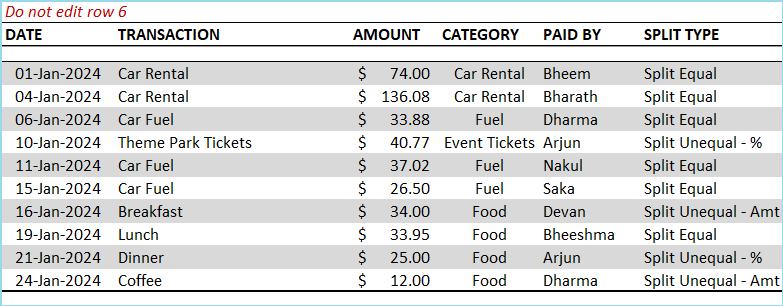
- Date: Date of expense transaction for your reference (Not used in any calculation)
- Transaction: Description of the transaction for your reference (Not used in any calculation)
- Amount: Expense Amount
- Category: Category of expense (Not used in any calculation)
- Paid By: Person who paid for the expense
- Split Type: There are three ways expense can be shared/split.
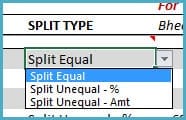
Let’s take expense for Coffee to illustrate the three split types.
Split Equal: When the expense is shared equally among all the friends.

This transaction does not need any further data entry. In this case, the $12 will be shared among all 8 friends equally. $.1.5 each.
Split Unequal – %: When expense is shared unequally among friends and we know the share in %, we can use this split type. One example is when only 2 of the 8 friends had Coffee and their shares are 40% & 60%. We enter the shares in appropriate columns named after the friends.

We will also use this split type when we have all the 8 friends sharing in unequal % share.
Note: when entering %, please enter in decimals. For example, enter 50% as 0.5.
Split Unequal – Amt: When expense is shared unequally among friends and we know the share in actual amounts, we can use this split type. Following the same coffee example, when only 2 of the 8 friends had Coffee and their shares are $4 and $8.

Data Validation
There are some validation rules built in the template to ensure accurate data entry.
- Name entered in Paid By column should be present in the Friends list in the Home sheet
- When using ‘Split Unequal – %’, the % entered for all the friends should add up to 100%
- When using ‘Split Unequal – Amt’, the amounts entered for all the friends should add up to expense amount
If there are any errors, you will see it in the last column Validation.
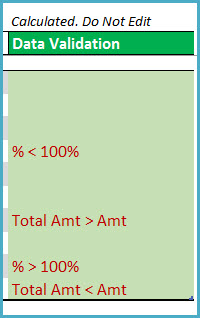
You will also see visual indicators on the expense transactions.
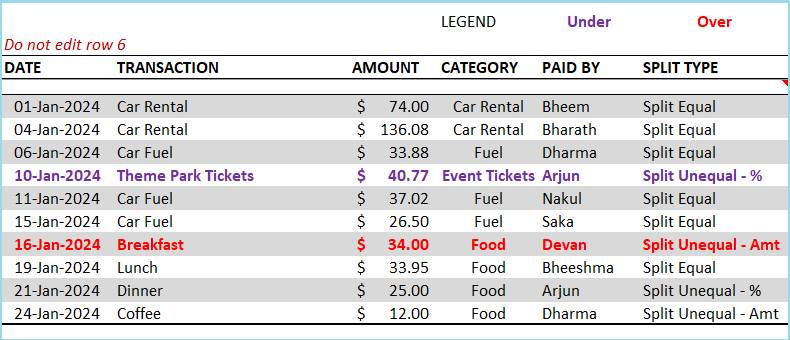
Purple indicates transactions where the shares (% or Amount) are under the expenses and the Red indicates transactions where shares (% or Amount) are over the expenses.
Please ensure that there are no errors in order for the report to provide accurate balances.
Enter each transaction in a new row. If you are new to Excel tables, please read this article on Introduction to data entry in Excel.
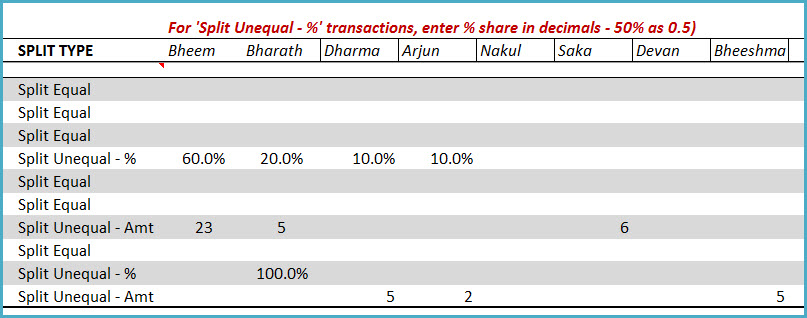
Step 3: View Report
Once we complete entering all the expense transactions, we can move to the report sheet.
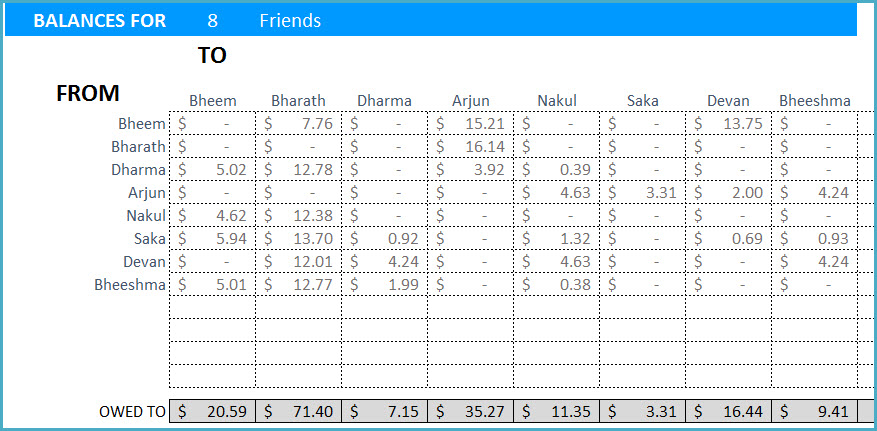
The sheet shows all the individual balances on who owes whom how much. We can also see the total amount a person owes and a person is owed to.
We can also select one friend to highlight that friend’s details and summary.
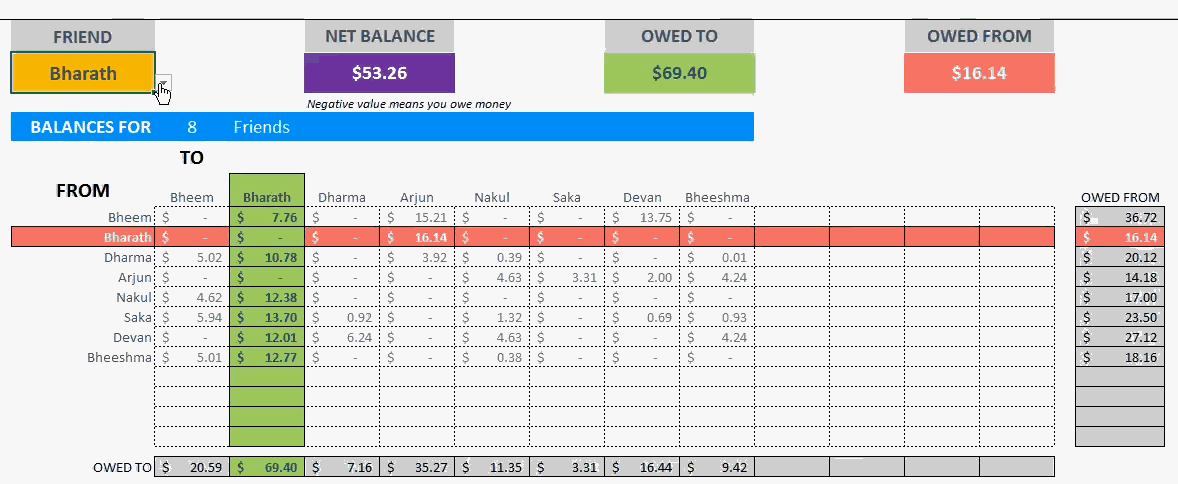
The summary at the top shows Amount Owed To, Amount Owed From and Net Balance. The details show the Amounts Owed To, in Green and Amounts Owed From, in Red.
If there are any errors in data entry in the Expenses sheet, you will see a warning message in the Report sheet.
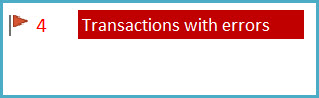
We can also see the amounts paid by each person, total expenses by each person and the net balance.
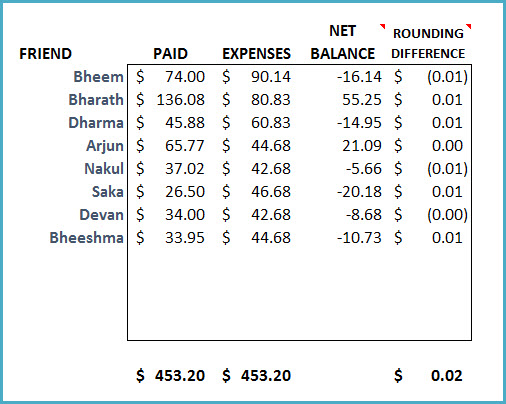
If the Net Balance is negative, that means the person will have to pay to others more than he will receive from them. Since we are distributing expense amounts equally, sometimes we end up with a rounding difference of a few cents.
Changing Currency
You can change the currency format displayed to suit your currency. Just select the currency cells and press Ctrl +1.
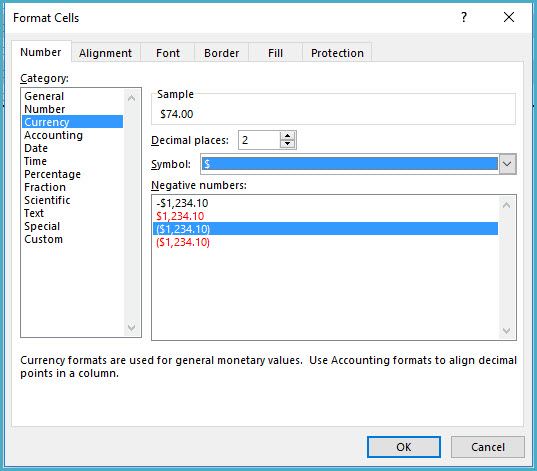
Choose the currency from the list and press OK.
If you find this shared expenses spreadsheet template useful, please share the template with your friends. If you have any suggestions to improve, please post them in the comments.

89 Comments
This is a great tool. However, have found it difficult to upload to Google Sheets – I get lot of messages saying “Formula Parse Error” and I’m not sure how to correct them.
Thank you for showing interest in our template and sharing your valuable feedback.
Our Excel template is not supported on Google Sheets and vice versa. but you can upload the Excel template to Microsoft OneDrive and use Excel online to use the template. It is similar to using Google Sheets from Google Drive.
Best wishes.
This is a great expense calculator. But rather than wait until the end of a trip or project to settle up, I’m curious on how to enter amounts paid to other members of the group, and still keep the expense log open for future ongoing expenses. I have an earlier release of this expense calculator that provided another option called ‘Settle’ from the ‘Split Type/Settlement’ drop down menu.
Thank you for sharing your valuable feedback.
You can enter a settlement in the middle of your trip by using the split unequal amount in split type on column F and enter the settlement amount to the respective friend.
Best wishes.
Hi, in the expense sheet, how many lines we can use? On line A21, it shows friend not recognized. I found the names will keep decreasing for every extra line added.
Thank you for showing interest in our template.
There is no limit on Expense entry. The name will not be decreased, when you select a drop-down on an empty cell and the drop-down range has some empty cell as well (Friend List), it will show the blank space which will be after friends name. You will need to scroll up the drop-down to view the friends name you can also press up arrow key in the keyboard after opening the drop down.
If you are still facing issue, please share your copy of the template at the below link to assist further:
https://support.indzara.com/support/tickets/new
Best wishes.
Hi!
Excellente template. Quick question, Is there a way to mark as “paid” or enter the amount paid for a person that pays the money owe to that person?
Example: If Nakul owes Bheem $4.62, is there a way to consolidate that on the spreadsheet? like zero out the balances between the group?
Hopefully i explain myself.
Thanks
Thank you for showing interest in our template and sharing your valuable feedback.
Yes, you can enter it as a expense and select un-equal amount and select the paid by as Nakul and paid amount under Bheem.
Best wishes.
This is an excellent template and thank you very much for this. I just need a help if possible. I would like to split the expenses with only 2 people. So how do I display the reports of both the people instead of having to select from the dropdown in B3.
Thank you for sharing your valuable feedback. You are welcome.
The from and to table will show the balance amount to be paid to and from for all friends without selecting the friend. Only the value in row 3 is impacted according to the friend selection.
If you want to look the row 3 for both the friends, you need to add a row below row 3 and duplicate the formulas present in row 3 and edit the formula references. The password to unprotect the sheet is indzara.
Best wishes.
Great spreadsheet, thank you very much for this.
I’m looking for a little clarification on the report page. What exactly does paid mean vs expenses?
I’m looking to use this for shared credit card transactions so my wife and I can keep track of who pays for what, and who owes what.
Thank you
Thank you for sharing your valuable feedback and you are welcome.
Regarding paid and expenses on report: If you purchase an item for 1000 using your credit card with a deal of 50 50 between you and your wife. Then the amount of 1000 is paid by you and both made an expense of 500 each. If you buy an item for 1000 on behalf of your wife, then you paid 1000 and your wife has spent(Expense) an amount of 1000.
Best wishes.
Hi thank-you for this excellent template. I was wondering if you could give me instructions on how to add a filter based on category to the report sheet? Example: I would like to see net balance / owed to / owed from related to friend Bheem but only for the category food.
Many thanks
Kind regards
Anna
Hi Anna,
Thank you for showing interest in our template.
This We take customization projects for a fee. Please write to us at the below link for estimation.
https://support.indzara.com/support/tickets/new
Best wishes.
Hi! This is a fantastic template. Completely accurate compared to other ones. Is there a Google Sheets version? When I try and import it into Google Sheets, it said that there are some formulas that it can’t recognize. Specifically things like “C_NUMFRIENDS”.
Thanks!
Thank you for showing interest in our template.
Currently, we do not have a Google Sheet version of the template but you can upload our template to Microsoft OneDrive and use Excel online to use the template. Our Excel templates cannot be directly used as a Google Sheet templates since some features used in the template is directly not supported in Google Sheets and vice versa.
Best wishes.
Thank you for sharing this template!
This is excellent, thank you. How would I modify so that the split type is always equal but I select which friends pay for each item. I.e. One transaction is split by 4 friends, but another transaction is only split by 3 people. I want to be able to check/uncheck which friends instead of doing (split by percent). Do you follow? Thank you
Thanks for your message.
Can you please raise a ticket with our support desk at support@indzara.com – we will be happy to help you in this regard.
Best wishes.