How to implement predecessor tasks in Gantt Charts?
While building project plans, you will most often have dependencies between tasks. For example, Task 3 cannot begin until Task 2 is complete. In that scenario, Task 2 is called the predecessor to Task 3. In our Project Planner (Advanced) Excel Template, a task can have up to 2 predecessors. The template will then automatically schedule the tasks following the dependency rules you set. In our Gantt Chart Maker Excel template, we don’t have such dependencies inbuilt. The Gantt Chart Maker is purely designed to enable building Gantt charts with as much flexibility as possible so that the user can input any start date for each task. In addition, this approach allows the user to create dependencies as needed between tasks. In this article, I will explain how we can create 2 tasks as predecessors to another task using the Gantt Chart Maker.
VIDEO DEMO
INSTRUCTIONS
First, let’s enter some basic information. I am entering three resources in the SETTINGS sheet and am assigning them different colors.
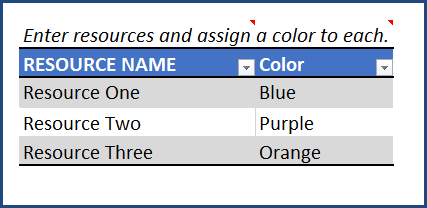
Then, in the DATA_ENTRY sheet, I set Jan 15, 2016 as the Project Start Date.

The next step is to enter our tasks. For this illustration, I am entering one summary level task and 3 subtasks as shown below.

When you view the GANTT sheet, your default Gantt chart will look like this.
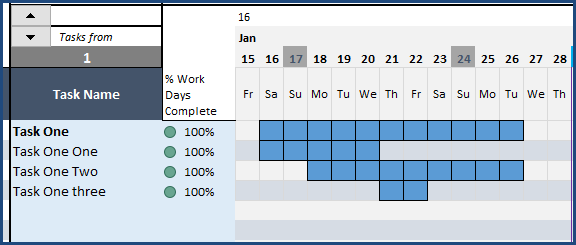
Now, we will try to create dependencies (which is the point of this article:) ). Let’s say we have a new task Task One Four that is dependent on Task One One and Task One Three. Task One Four can begin only when the other two ends. To implement this, let’s enter a new task and type a formula in PLAN – START DT field.
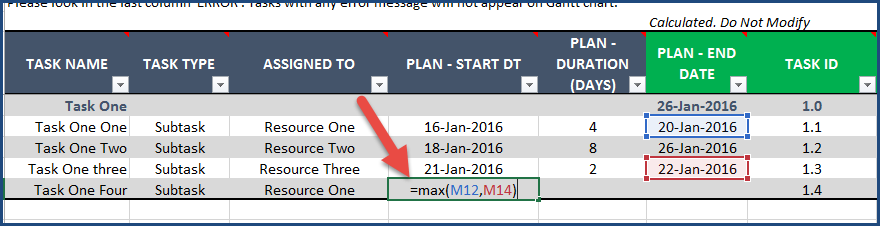
The formula here MAX (M12, M14) is just finding the max date among the PLAN – END DATE for the predecessor tasks.
If you want to add 1 day, then enter MAX (M12, M14)+1. If you need to create more than 2 predecessors, please enter those cells accordingly inside the MAX function.
Then, continue entering the PLAN – DURATION. PLAN – END DATE will update automatically as usual.
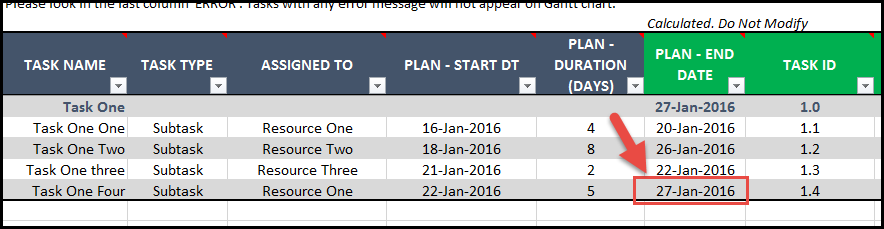
The Gantt chart will now look like this along with the new task.
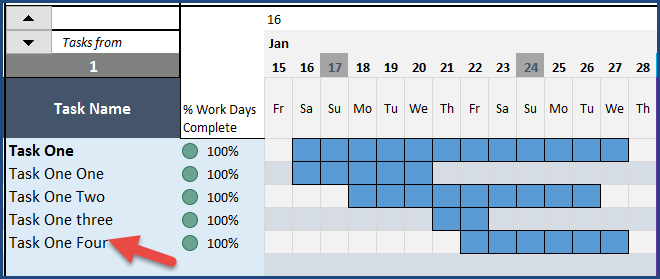

4 Comments
When I enter a date in cell m9 of the gantt tab it is displayed as “##”. I can’t expand the column size or merge multiple cells to display that date correctly. Typed text flows to the next cell however.
Thanks.
Thanks.
You can expand the width of column after unprotecting sheet with indzara as password.
Also, you can try merging cells next to the date to allow enough width for date to appear.
Please let us know if there are any questions.
Best wishes.
The plan-end dates of my summary tasks (and it’s subtasks) do not reflect the entered plan-start dt. How can I fix that?
Example: The task has a plan-start dt of June 1 but it’s plan-end date is February 22, 5 months earlier.
Thanks for purchasing. Can you please email the file to contact@indzara.com? We will review and get back to you.
Thanks & Best wishes.