2023 Rental Inventory Tracker – Free Google Sheet Template
As an owner of a rental business, it is important to know the amount of inventory that is available and the amount of inventory rented out. This Google Sheet Template is developed to help people in tracking the availability of inventory so that it can be rented out.
This Google Sheet template can also provide details about the availability of a particular product within a particular time period.
This template is designed for Google sheets, but if you are looking for an Excel template, please visit Rental Inventory Tracker.
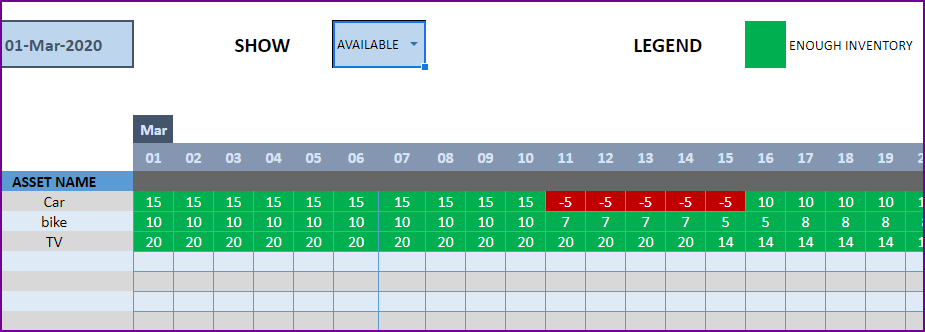
Free Google Sheets
How to Use Rental Inventory Tracker Google Sheets Template
Steps to use this template
- Make a Copy and save this template in your Google Drive.
- Configure the input entries.
- The calendar is populated automatically.
Step 1: Make a copy of the sheet
Click on the link above and then make a copy of the sheet as shown in the screenshot below.
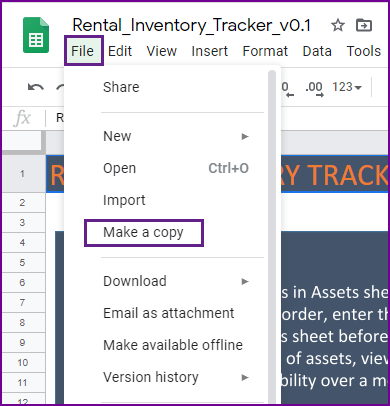
You can save the copy in your own google drive for your use. Once copied, it can also be shared with your colleagues to collaborate as needed.
Step 2: Configure the input entries
Enter the list of assets or equipment in the Assets sheet.
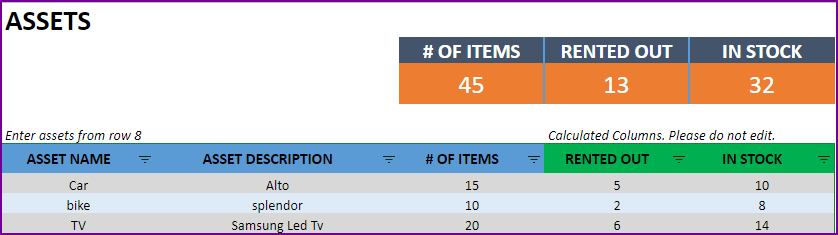
Enter Asset Name, Description and # of Items you have of each asset. The last two columns are automatically calculated. When you begin, Rented Out will be 0 and all the items will be In Stock.
Enter Rental orders in Orders sheet

Enter Order Number, Order Date, Asset being rented and Quantity being rented. Enter Rent Out Date (date when the asset needs to be given to customer) and Return Date (date when asset will be returned by the customer).
Use the Notes column to keep track of any information related to the order. For example, you can enter contact information of the customer.
Check Availability of Rental Asset
At the top of the Orders sheet is a simple availability calculator, which will provide the quantity available to rent for a specific asset given the rent out and return dates.

If the available quantity is negative, that indicates that there is not enough inventory.

This availability calculator can handle rental windows of up to 90 days long.

Step 3: Calendar is populated automatically
View Availability Calendar
The Calendar sheet provides a flexible and useful calendar that shows the availability of rental assets over 31 days. You can choose any start date for this calendar view. Also, you can choose to see Available Quantity or Rented Quantity. Here is a screenshot of Available Quantity.
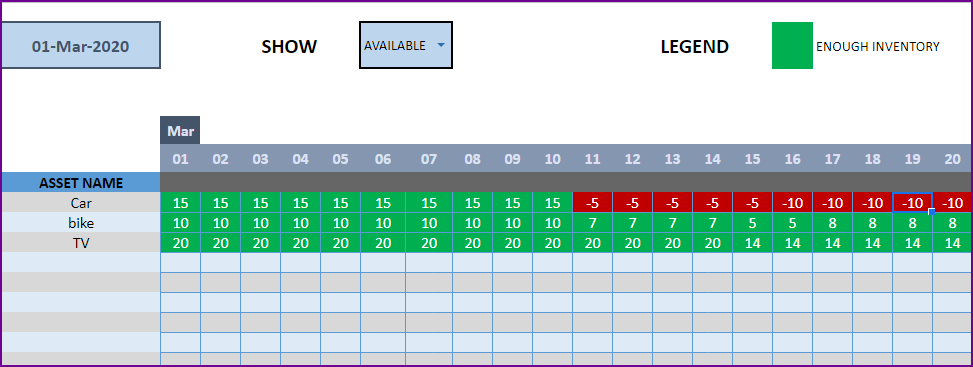
The red colored cells indicate days when assets will not have enough inventory to cover the rental orders. You need to make sure that you re-do the rental order by working with the customer or may have to cancel the order.
Here is a screenshot of Rented Quantity.
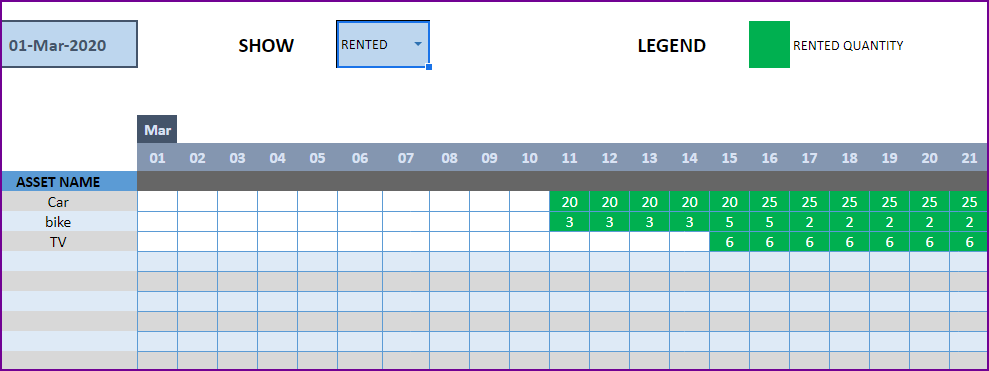
This will help you to be aware of how many items will be rented out on any specific day.



11 Comments
Hi.
The available to rent in the order tab i not working properly which im not so sure why.
Thank you so much
We regret the inconvenience caused.
Please share link to your copy of template along with some screenshots highlighting your concern at the below link to assist further:
https://support.indzara.com/support/tickets/new
Best wishes.
Hi, after a lot of searching i have already find a tool like yours. it works really fine. but i have the problem, by adding new assets. in the green area will generate automaticaly some values by the “rented out”. is this a normal function?
Sorry, my mistake. i had a problem with the date by tarting the rental.
Thank you for using our template.
We are glad that your concern has been resolved.
Best wishes.
Hi,
Thank you for this tracker. I add new orders by inserting a row at the very top (so that the newest is always at the top of the tracker) and for some reason my last 20 orders or so are not updating correctly in the calendar tab. Meaning that none of the inventory changes on the calendar for those orders. I can’t figure out what’s wrong and assume it’s something with the formulas. Is there a way to fix this for the existing orders, and how do I insert/add new orders in the future and ensure they’re populated correctly in the calendar?
Thank you for using our template.
I have fixed the issue in the shared sheet. Note: adding lines between header and first order entry line will move down the named ranges as highlighted in the email.
Best wishes.
Hi,
Thank you for this very efficient tracker.
I’m having an error wherein the “ORDERS” sheet the formula (=IF(I_CH_ED-I_CH_SD>90,””,C_MIN_AVL) does not work because the first logical expression (I_CH_ED) is not recognized.
Can you please assist me with this?
Thanks,
Salma
Thank you for showing interest in our template and sharing your valuable feedback.
The I_CH_ED is the end date entered in cell E4. Check whether you have entered the end date in the correct format. Press CTRL+SHIF+1 to convert it to number. If it does not convert it to number, press CTRL+; to get the current date in correct format and then you can month and date in it according to your requirement.
If you are still facing issue, please share access to the sheet to support@indzara.com and ensure notify people is checked.
Best wishes.
Hello! Thank you so much for creating this rental inventory tracker template for FREE! This will be a great tool for maintaining my lot.
On the calendar tab, the full list of my inventory is not showing up. It only goes to 25 items. Is there a way to get all of my items added to this list without doing it manually?
Thanks again!
Thank you for showing interest in our template.
Following are the steps to expand the calendar list:
1. Unprotect the calendar sheet using the password indzara:
2. Select all the cells present in the last row that contains formula.
3. Hold Shift and select additional rows.
4. Press CTRL+D to duplicate the formulas.
Best wishes.