Excel is not just a tool for storing data; it’s a powerful engine for data analysis and decision-making. One of the essential skills in navigating through large datasets in Excel is the ability to filter data based on multiple conditions. Whether you’re a beginner or an advanced user, mastering this can significantly enhance your productivity.
In this blog post, we’ll walk through a real-life scenario demonstrating how to use the FILTER function in Excel to extract specific data meeting multiple criteria.
The Scenario
Imagine you have a dataset containing employee names, their performance ratings, and department information. Your task is to extract a list of employees in the Marketing department with a performance rating of 80 or above.
This can be easily extracted using a single formula with the FILTER function in Excel.
The FILTER Function
The FILTER function in Excel allows you to filter a range of data based on the criteria you specify. Here’s the syntax:
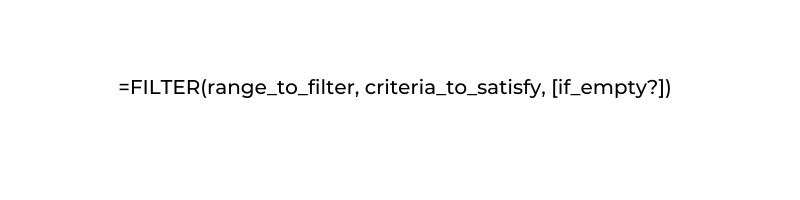
Our Formula to Filter Data using Multiple Conditions
Given our scenario, we have a dataset as a table named DATA of employee details which contains Employee name, their performance score, and department name as shown:,
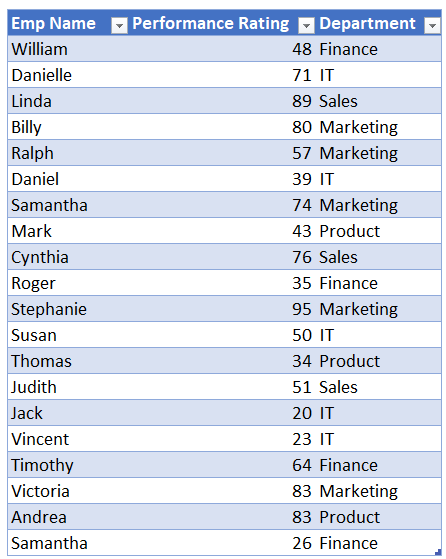
We want to filter it where the ‘Performance Rating’ is greater than or equal to 80, and the ‘Department’ is “Marketing”. Our formula looks like this:
=FILTER(DATA,(DATA[Performance Rating]>=80)*(DATA[Department]="Marketing"))Let’s break this down:
- DATA is our array or table in our case to filter.
- (DATA[Performance Rating]>=80) checks for rows where the performance rating is 80 or above.
- (DATA[Department]=”Marketing”) checks for rows where the department is Marketing.
- The asterisk (*) serves as an AND operator, meaning a row must meet both conditions to be included.
We filter our required result using a single formula:
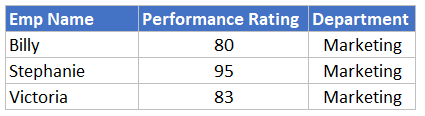
Filtering data with multiple conditions using the FILTER function is straightforward and efficient. It’s an excellent example of how Excel continues to evolve, providing powerful functions that make complex tasks simple.
Watch our detailed YouTube video where we use FILTER Data with Multiple Conditions to create an interactive weekly NFL Schedule in Excel:
Please share your feedback/suggestions in the comments section below.






