Inventory Management Software 2023 for Rental Businesses
If you are a business owner of a rental business where you rent equipment or assets to your customers, you will find this template handy in tracking inventory.
This Excel rental inventory management template can help you know how many items are in stock and how many have been rented out. In addition to knowing the current inventory, you can also determine the expected inventory in future based on future dated rental orders/contracts.
Use this free equipment rental software to get organized and be in control of your rental inventory. You can use this template for any rental business, such as event rental, party rental, equipment rental, furniture rental to parties or events, renting wedding items to weddings, construction equipment rental, audio video equipment rental, bike rental, sports equipment rental or book rental.
This Excel template is designed for Microsoft Excel, but if you are looking for a Google Sheet template, please visit Rental Inventory Tracker in Google Sheets.
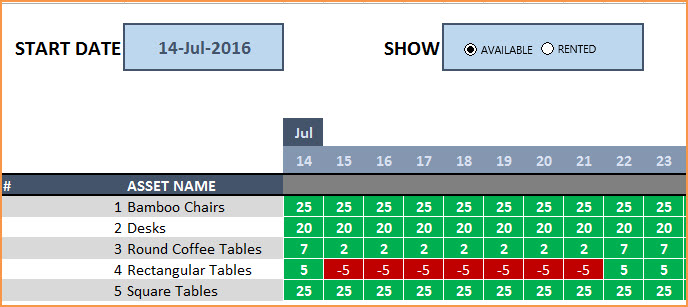
Free Download
Video Demo
How to track rental inventory in Excel
Overview of Steps
- Enter Assets and # of items in Assets sheet
- To enter a rental contract order, enter the order details in Orders sheet
- Check availability in Orders sheet before committing to the order (max 90 days window)
- To see current availability of assets, view Assets sheet
- To view at any time availability over a month, use Calendar sheet
Detailed Steps
Enter the list of assets or equipment in the Assets sheet.
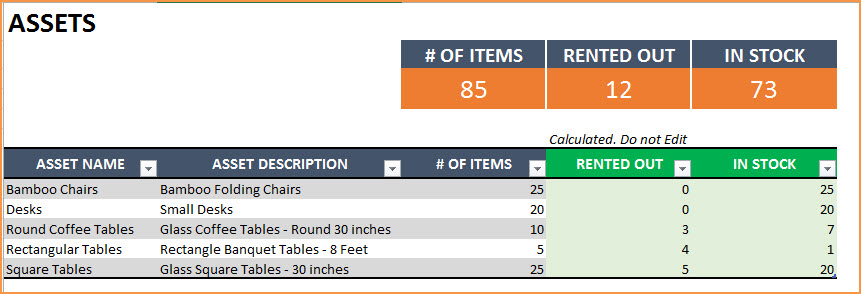
If you are new to Excel Tables, please read this article first: Introduction to Excel Tables.
Enter Asset Name, Description and # of Items you have of each asset. The last two columns are automatically calculated. When you begin, Rented Out will be 0 and all the items will be In Stock.
Enter Rental orders in Orders sheet
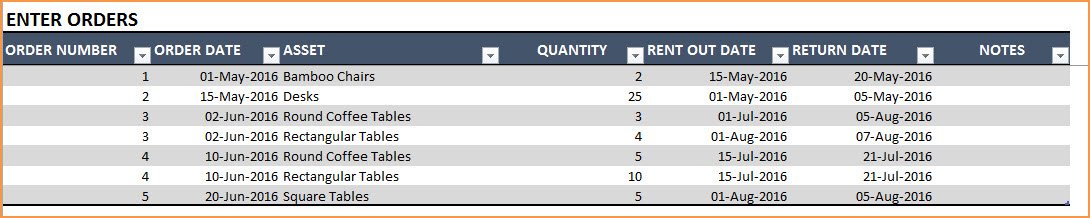
Enter Order Number, Order Date, Asset being rented and Quantity being rented in this excel equipment rental spreadsheet. Enter Rent Out Date (date when the asset needs to be given to customer) and Return Date (date when asset will be returned by the customer).
Use the Notes column to keep track of any information related to the order. For example, you can enter contact information of the customer.
Check Availability of Rental Asset
At the top of the Orders sheet is a simple availability calculator, which will provide the quantity available to rent for a specific asset given the rent out and return dates.

If the available quantity is negative, that indicates that there is not enough inventory.

This availability calculator can handle rental windows of up to 90 days long.

View Availability Calendar
The Calendar sheet provides a flexible and useful calendar that shows the availability of rental assets over 31 days. You can choose any start date for this calendar view. Also, you can choose to see Available Quantity or Rented Quantity. Here is a screenshot of how to track rental inventory with the available quantity selected.
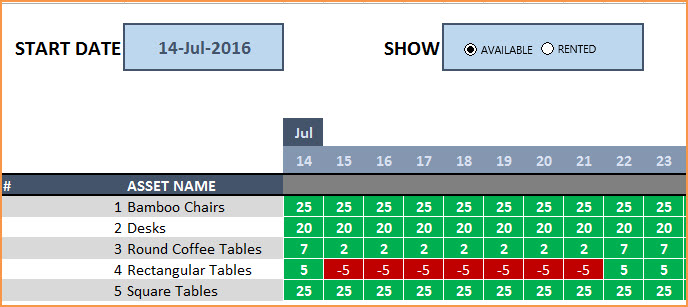
The red colored cells indicate days when assets will not have enough inventory to cover the rental orders. You need to make sure that you re-do the rental order by working with the customer or may have to cancel the order.
Here is a screenshot of Rented Quantity from this equipment rental tracking spreadsheet.
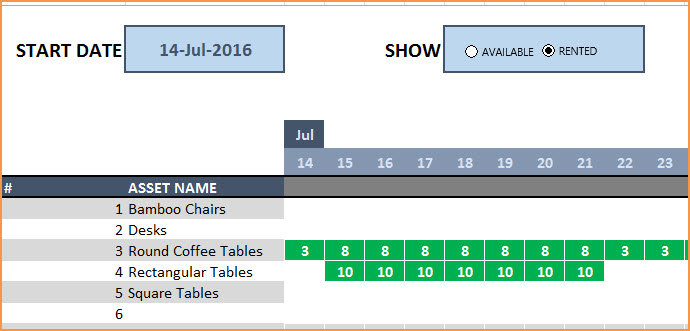
This will help you to be aware of how many items will be rented out on any specific day.
Additional Functionality
To view one order’s details, use filter on Order Number in Assets table
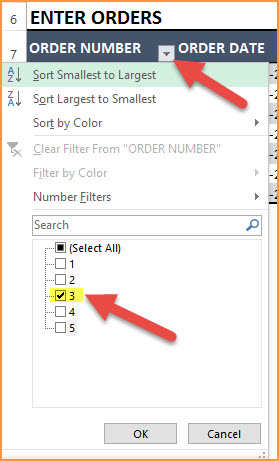
To view orders/assets with return date of today, use filter on Return Date in Assets table
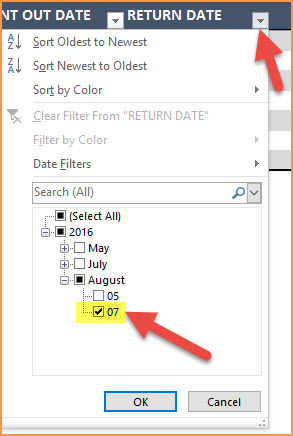
By default, the Calendar sheet shows 25 assets. It’s easy to extend Calendar for more days and more assets. To unprotect Calendar sheet, use password: indzara. (Article on Unprotecting sheets). Then, just expand the table to more rows to include more assets.
Recommended Template
If you find the above template useful, please see premium templates that provides accounting, invoicing, and reporting features for rental businesses.



151 Comments
Very cool spreadsheet. Thanks for sharing!
You are welcome. Best wishes.
Is there a fully fleshed out template I could download that I could simply switch out the assets with my own. I am attempting to get the formulas to work but I can’t seem to increase the number of assets or have them reflected in the calendar. Please bear in mind that I am working on Google sheets as well, I am assuming this may be an issue in and of itself.
Thanks for your interest. The templates are not compatible with Google sheets. Sorry.
Best wishes.
I Love you tracker we are using it and it helps big time. No Issues with it.
Question:
Now I need a template where i can keep track of customer purchases. Where in one template all i enter is name and amount purchased. On 2nd template it will have a list of customers with total amount they have purchased. Its for loyalty program. Do you know if there is anything avaible out there.
Thank you. Glad to hear that the template is useful.
If you have name and amount, in one table, then you could use SUMIF function to create the total amount purchased in a separate sheet. Unfortunately, I don’t have anything specific for that.
Best wishes,
So far so good. But you need Foreign Keys for Customer and Pump in your Invoices table. How is Due Date arrived at? Is it a field in your Invoices table? Do you have a field for Returned Date? in your Invoices table?
Thank you.
Yes, the Rental Business Manager template https://indzara.com/product/rental-inventory-sales-manager-excel-template/ has the framework for invoices and customer data.
Due Date is entered along with the order. There is no field built-in for Returned Date. But it is easy to add columns.
Best wishes.
Is is possible to increase the number of catagories from 30 to 60 ? Also to have 50 subcategories for each of the 50 assets
I am assuming you are referring to Rental Business Manager template. https://indzara.com/product/rental-inventory-sales-manager-excel-template/
Yes, the limit on categories impacts the drop down list for asset names in Order Details sheet, when you choose a category. This is done using calculations the hidden sheet named ‘Lookup’. We can edit that to increase support to 60 asset categories. Thanks. Best wishes.
Thank you for this great Excel sheet. I am really impressed how well it works.
You are welcome. Glad to hear that it is useful. Best wishes.
Nice simple tracker. HOwever i cannot seem to get this to work properly. After i have added the plant items and the ordered items, the ordered items and the “not enogh inventory” items do not show. Everything is identified as available
Thank you. Please email the file with data so that I can see what is happening. I have sent you an email about this. Best wishes.,
Hello, very good job,
But i have a question when I copy past the above sheet to my master sheet the button ( Available or Rented ) is not working.
I am not sure that I completely understand your question. Why do we need to copy paste the sheet? Which sheet?
Thanks & Best wishes.
Hi Indzara
First of, very nice Rental Tracker 🙂
I am filling in my machines right now. But i noticed that when i look i the calendar, every line is all white!?
The shifting, gray and white is gone, so very hard to tell the lines appart 🙁 I use the rented mode, not the avalibel mode.
is there any way to get this back!? so that it is still gray and white, in every other line, and green when rented out!?
Best regarz, Morten
Thanks. Can you please email me the file? I will review and get back to you. Thanks.
Hi Indzara,
love the rental inventory tracker!
I would really like to extend the days of the calendar out to 60 but I am having difficulty. I can get the dates correct but the inventory levels below don’t match up, can you help?
Thanks
Thanks for the feedback. I am glad you like it.
The formula uses reference to Excel tables and hence just dragging to fill new columns would result in incorrect references.
Please click on cell AG8. Then, select all the new cells (for additional days) along with formula cells in column AG. Now, click inside the formula in cell AG8 and press ctrl+1.
This should apply formulas to all the cells we need.
Best wishes.
CAN U PLEASE EXPLAIN BETTER I WANT TO SHOW THE ENTIRE CALENDAR YEAR INSTEAD OF JUST PROJECTING 2 MONTHS ON THE CALENDAR
Can you please share the issue you noticed while following the instructions above? That will help me understand how to explain better.
Thanks & Best wishes.
This is a great spreadsheet! I tried following the same directions but nothing happened when I pressed ctrl+1 inside the formula bar of AG8. I wanted to expand the calendar to 60 days.