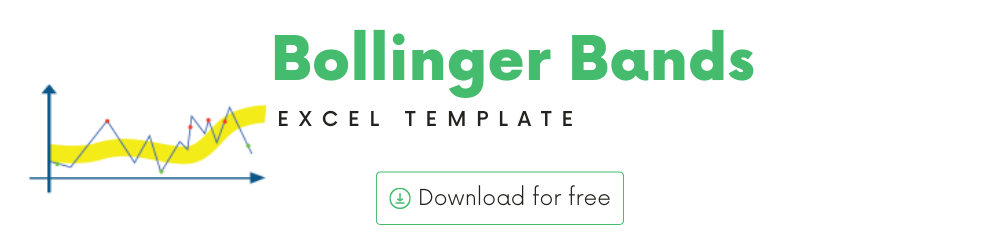
You can use this template to build your own Bollinger Bands technical indicator for any stock.
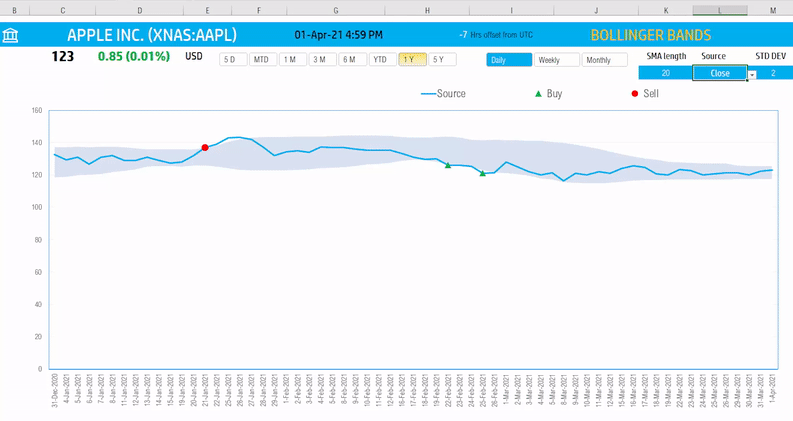
In this article, we will be covering the following
- Bollinger Bands Concept
- Template and its Features
What are Technical Indicators?
Technical Analysis is the study of market action, primarily through the use of charts, for the purpose of forecasting future price trends. ‘Market action’ includes the three principal sources of information available to the technician – Price, Volume and open Interest.
Technical Analysis of the Financial Markets – John J. Murphy
Technical indicators are calculations that are performed on the history of the stock, primarily the price and trading volume of the stock, in order to determine when to buy or sell.
There is a lot of technical indicators, commonly used by traders. There is also no limit to what calculation you use to identify trading signals – when to buy, when to sell, when not to buy or sell.
We will see how we can use Excel to calculate some of the most used technical indicators.
What are ‘Bollinger Bands’?
Bollinger Bands is one of the most used technical indicators.
Bollinger Bands create a region or channel surrounding the Simple Moving Average (SMA) on both (above and below) sides. Instead of just relying on whether the price is above or below the SMA, we can allow for a certain tolerance on both sides, to accommodate certain variations or fluctuations.
How to calculate Bollinger bands?
While the Moving Average Envelope allows a fixed % variation on either side of EMA, the Bollinger Bands take into account the standard deviation of the data points.
Upper Band line is SMA + (2 * STD DEV)
Lower Band line is SMA – (2* STD DEV)
Parameters
Three parameters in this calculation are
1) Length of the moving average – how many periods to use for calculating average. Commonly used SMA length is 20.
2) Source – what value are we averaging. In the example we used the closing price of the stock.
Though Closing price is the most used for calculating simple moving average, you can also use High, Low, Open, and Volume as well.
3) STD DEV – Standard Deviation
Example, a 2 Std Deviation will create a upper band line of SMA + (2*STD DEV) and lower envelope of SMA –(2* STD DEV)
Signals
A potential trading signal strategy using the Bollinger Bands is listed below.
Once again there is no golden rule or a rule that works all the time. Otherwise, everyone will use that rule and make a lot of money easily.
- If the closing price moves from above the lower band line to below the lower band line, then a Buy signal is generated.
- If the closing price moves from below the upper band line to above the upper band line, then a Sell signal is generated.
Bollinger Bands Excel Template
The template will help you create the Bollinger Bands automatically and also calculate the trading signals instantly for any stock.
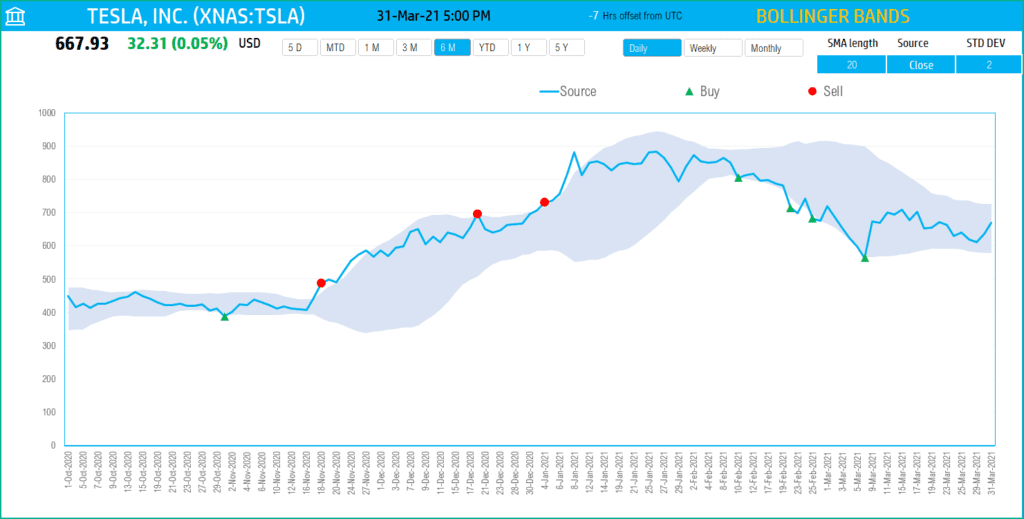
Download
Video Demo
How to create Bollinger Bands in Excel?
Type in a stock sticker symbol. If Excel does not recognize your stock symbol, it will pop up this data selector box.
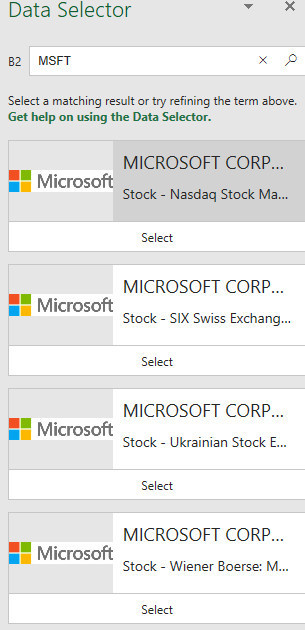
You can select the stock you are interested in.
Period
The template can pull up to 5 years of price history by default. You can choose how much history to display on the chart easily using the slicer buttons.

The options are 5 Days, Month Till Date, 1 Month, 3 Months, 6 Months, Year Till Date, 1 Year, 5 Years.
Interval
The template allows price history at 3 different intervals.

Daily/Weekly/Monthly are the options.
Bollinger Bands – Specific Inputs

Length: You can type in a length in periods. For example, in the above screenshot, we have entered 20 periods.
Source: Choose from the drop down list of the 5 options for source values.
Std Dev: Enter a number
The chart will update automatically based on all the above inputs.
Trading Signals
The template shows the buy and sell signals on the chart, according to the signal rules stated earlier.
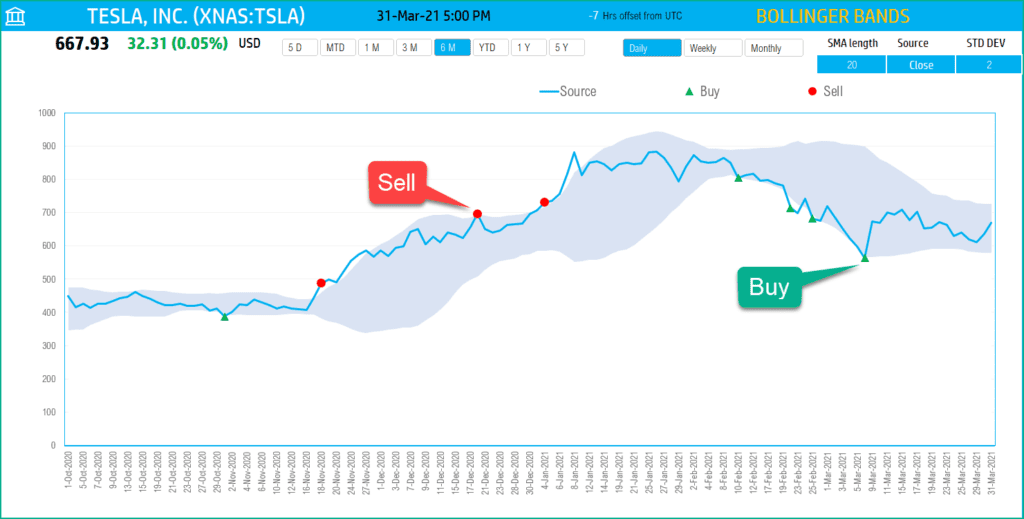
In addition, if the latest day has a Buy or Sell signal, it is displayed on the top next to the current price.
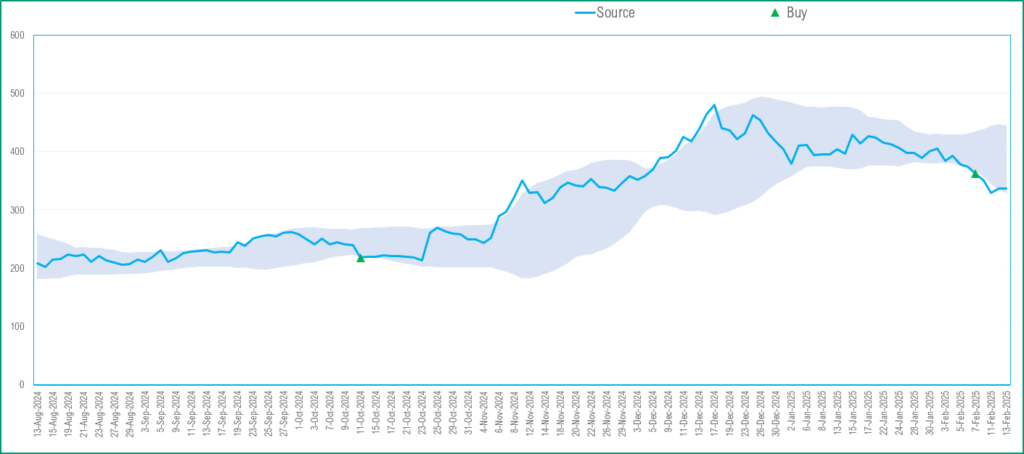
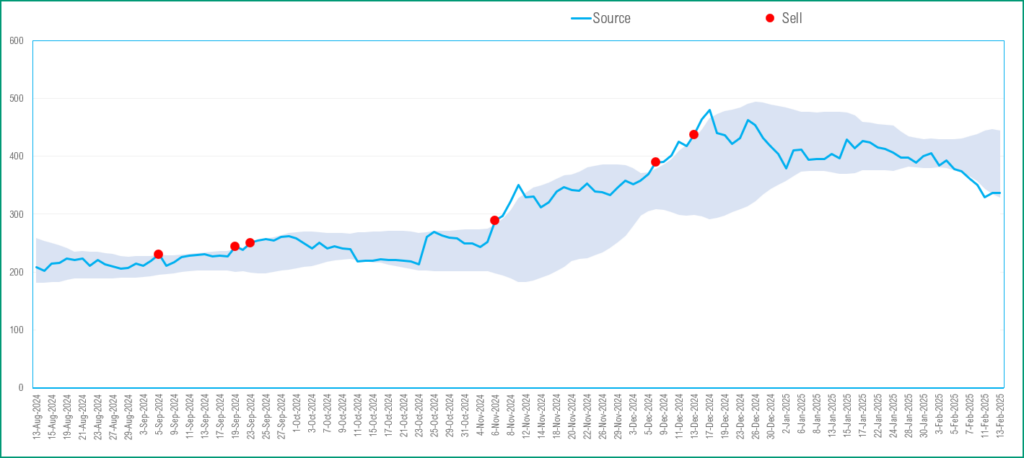
-
SMA Strategy Backtester Google Sheets Template$25
-
SMA Strategy Backtester Excel Template$25Rated 5.00 out of 5 based on 1 customer rating
-
RSI Strategy Backtester Google Sheets Template$25
-
RSI Strategy Backtester Excel Template$25
-
MACD Strategy Backtester Google Sheets Template$25
-
MACD Strategy Backtester Excel Template$25
-
Simple Moving Average Stock Screener Google Sheet Template$25
-
Stock Screener Excel Template$97Rated 4.75 out of 5 based on 4 customer ratings
-
Simple Moving Average Stock Screener Excel Template$25Rated 5.00 out of 5 based on 1 customer rating
Timezone
On the top right you can see the maximum of the last trade time of these currencies.
The default time that Microsoft provides is UTC. The offset is set to -7 hrs, to convert to pacific time zone.
You can modify this if you need the time in a different time zone.
Visit https://savvytime.com/converter/utc to view offset
How to refresh?
To refresh the price and other information, just use the regular Excel refresh in the Data ribbon.

Requirements
Microsoft has introduced a new feature in Excel called Data types. One of the data types is ‘Stocks’. That’s what we will be using for these templates. This feature is available in Microsoft 365 Subscription Plans for PC and Web
Resources
https://www.tradingview.com/support/solutions/43000501840-bollinger-bands-bb/
The foundation of this template is the Stocks Data type and StockHistory function.
Please read more on Stocks Data Type.
Please read more on StockHistory function and how we use to extract the price history of a stock or currency.
Here is the link to the article from Microsoft which shows which exchanges are available and the delay in data refresh for each.
For all the templates in this ‘Excel for Stock Market’ series, please visit indzara.com/stock-market-templates
Feedback
Please share your experience. I expect this to be different with different exchanges and countries. Is it working for you? Is it working differently? I would love to hear from you.
Related Templates
- Simple Moving Average Excel Template
- Moving Average Envelope Excel Template
- Exponential Moving Average Excel Template
- Weighted Moving Average Excel Template
- Moving Average Crossover Excel Template
Get your copy of 30 free templates now!
Get 30 Free Stock Market Templates!
Thank You !!
Please check your email for the link to 30 templates










