Social Media Dashboard – Free Excel Template to report social media metrics
Social Media Dashboard (Excel Template) is designed to consolidate metrics across multiple Social networks such as Facebook, Twitter and YouTube and present in a single-page dashboard. If you are trying to create a monthly view of business impact of content posted across all the social networks by your business, then download this free template to create an instant monthly dashboard.
This template does not automate the data collection process. Once we are able to compile the monthly aggregated data from the different social networks, we can use this template to instantly build the dashboard as shown below.
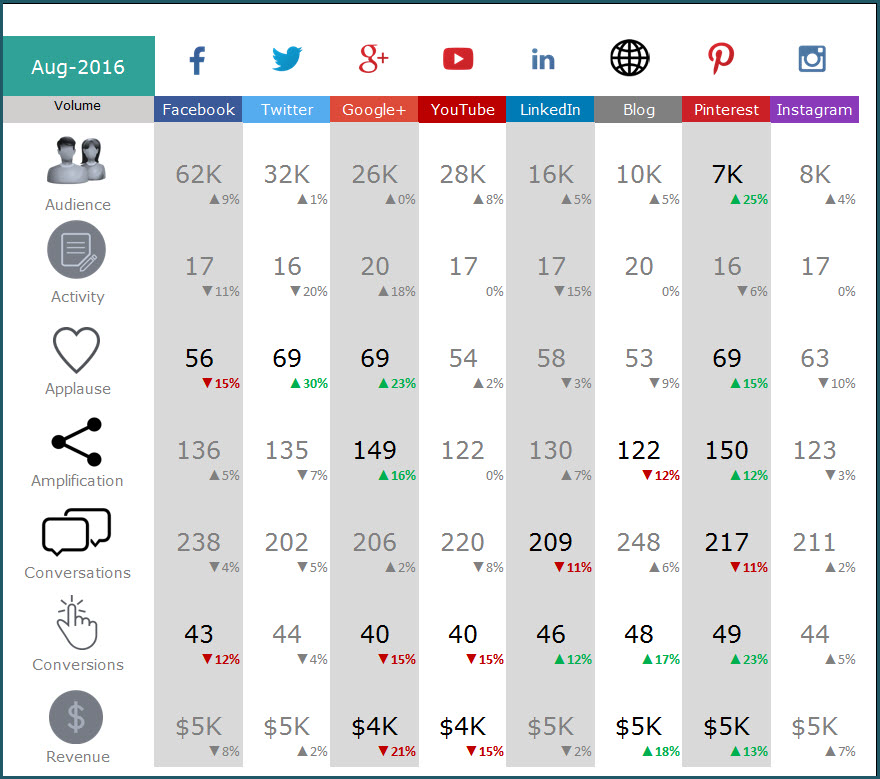
FEATURES OF SOCIAL MEDIA DASHBOARD
The Social Media Dashboard template has the following features
- Add up to 8 social media channels. Choose only ones relevant to your business.
- Designed for Facebook, Twitter, Google+, YouTube, Blog, LinkedIn, Pinterest and Instagram
- 7 social media metrics (Audience, Activity, Applause, Amplification, Conversation, Conversion and Revenue)
- Choose to display metrics as either absolute volumes or rate per activity
- Add each month’s data and store all data in one file
- Automatically calculates Month over Month (MOM) change %
- Control alerts by setting thresholds on each metric
- Alerts highlight only metrics which exceed thresholds (with red or green arrows)
- Dashboard displays large numbers with M (millions) or K (thousands) for better readability
FREE DOWNLOAD
VIDEO DEMO
INSTRUCTIONS (HOW TO USE SOCIAL MEDIA DASHBOARD)
The template is very easy to use.
Step 1: Choose the social networks to include in dashboard
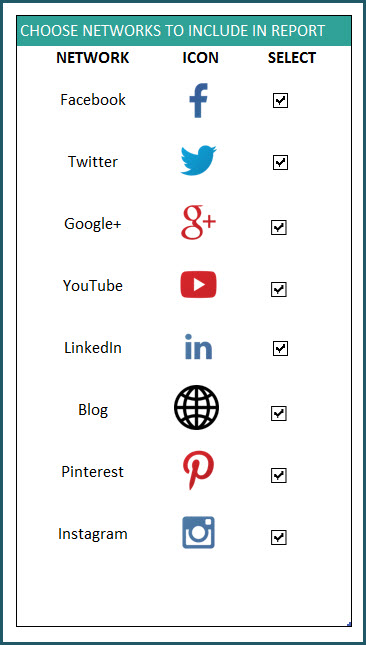
Check the boxes next to social networks you would like to display in the dashboard.
Step 2: Set Thresholds for change in metrics
Before we talk about these thresholds, let’s discuss the metrics the dashboard presents.
- Audience: Number of Fans/Followers/Page Likes (depending on the network)
- Activity Number of Posts/Updates
- Applause: Number of Likes; Applause Rate: Average number of Likes per Activity
- Amplification: Number of Shares; Amplification Rate: Average number of Shares per Activity
- Conversations: Number of Comments; Conversation Rate: Average number of Comments per Activity
- Conversions: Number of Conversions; Conversion Rate: Average number of Conversions per Activity
- Revenue: Total Revenue Generated; Revenue per Activity: Revenue generated per Activity
Recommended read on Social Media Metrics: Best Social Media Metrics – by Avinash Kaushik
Some of these metrics (example: Revenue) may be harder to capture. You may have to get them from your web analytics tool. Each social network (examples: Facebook Insights, Twitter Analytics) allows different levels of access to its analytics data. As mentioned earlier, this template does not address the data collection process. If there is enough interest, please add your thoughts to the comments section below and I will do some research on the data collection process as well.
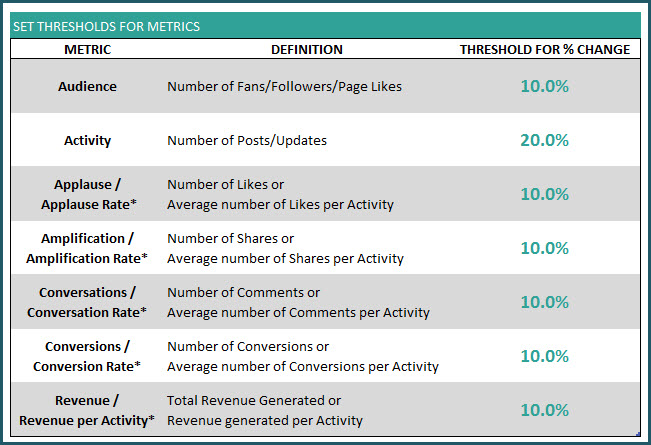
Why thresholds?
When we display the Month over Month change for each metric, the dashboard can become very distracting with a lot of numbers.
The purpose of the dashboard is to allow us to focus only on metrics that require our attention and action.
So we use thresholds to only flag metrics that exceed our thresholds. Once a certain metric’s month over month (MOM) change exceeds the threshold in positive direction, Green arrows appear on dashboard. If the change exceeds the threshold in negative direction, Red arrows appear on the dashboard.
Here is an example:
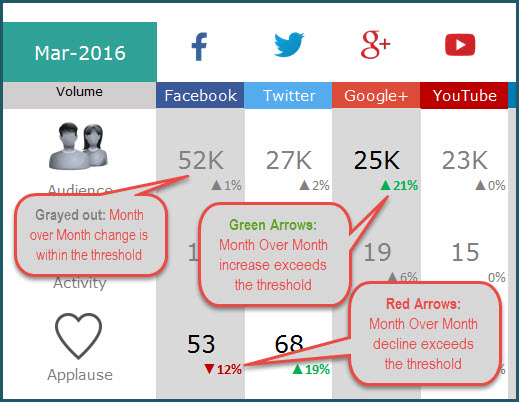
The metrics that are within the thresholds are grayed out so that they do not distract us from the action-required metrics.
Recommended Reads: Tim Wilson’s custom number formatting tip to show arrows and Allen Wyatt’s custom number formatting for Millions and Thousands
Step 3: Enter monthly data for social media channels in DATA sheet
In the DATA sheet, we can enter each month’s data for each social media network.
For example, Facebook data can be entered like this.
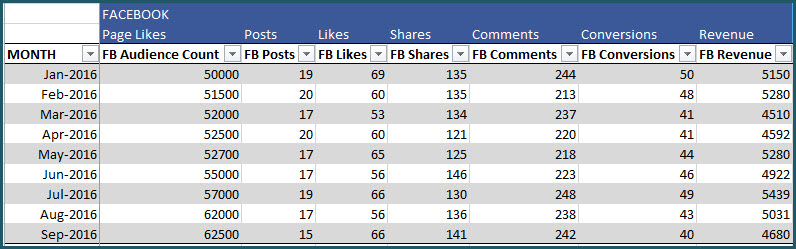
Data entry for Twitter data:
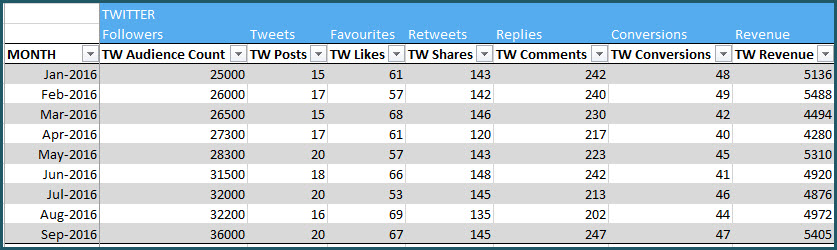
Data for all the 8 social networks are stored in the same table. You can add a new row for each month. (How to enter data in Excel Tables?)
This setup allows you to continue to add any number of months’ data in one place. Thus, you can store a long history of the metrics, all in one file.
Step 4: View DASHBOARD sheet
Now that we have entered our data, we can view the Dashboard in the DASHBOARD sheet.
Change Month drop down to view stats for that month
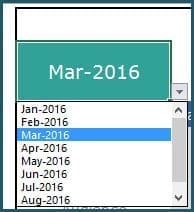
Change Metric type to show absolute volumes or rate per activity
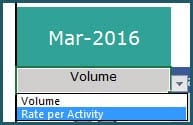
For example, if there are 200 conversations from 10 Facebook posts in Mar 2016, 200 is the absolute volume of Conversations and 200/10 = 20 is the Conversation Rate.
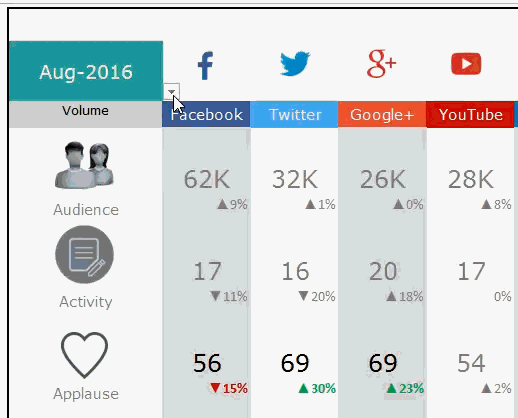
Print or share DASHBOARD sheet as PDF, if needed
The Dashboard sheet is set up as print-friendly. Using the in-built Excel features, we can either print the sheet or export to PDF and share with our colleagues or clients.
If you find the template useful, please share with your friends. If you have any suggestions to improve the template, I would love to hear from you. Please post your thoughts in the comments. Thank you.


93 Comments
Just incredible. Just what i was looking forward. Thank you very much!!! Very very well done!!!
Quick question is there a easy way to erase all the data you used as an illustration?
Java Jack
Thanks for the feedback. You are welcome.
We have to just select all the cells and press Delete key to remove all the data.
In the DATA sheet, select a cell inside the table and then press Ctrl + A. This will select all the data.
Best wishes.
I need to createa weekly report. Can you guide me how to do this? as I only see this as a monthly report. I would need to add a daily stats to come up with a weekly report. And How can I change it to 2017?
Thanks in Advance
Ghen
The template is set up to store and display monthly metrics. If you enter each week’s results (one row for each week) in the DATA sheet, then the dashboard will work like a weekly report. If you enter each day’s results in DATA sheet, the dashboard will work like a daily report.
It is not restricted by year. Whatever values you enter in DATA sheet, we can pull it through to the Dashboard sheet.
Best wishes.
Hi, whats the difference between FB audience count and FB likes?
Audience Count is the number of users following your profile/account. For FB pages, it is the number of likes to that page. One user is counted only once here.
‘Likes’ represents the number of likes your content (posts) received. One user can give multiple likes to your posts.
I understand that there is room for confusion. If there is a better way to name, please share. Thanks for your feedback.
Superb work..truly awesome !!
Thank you very much. Best wishes.
Thank you for building this!
You are welcome. Best wishes.
This is awesome, is there any possibility to include other social media platforms, I would like to exclude some and include others.
Thank you for building this!
Thank you.
The template is not limited to any specific social media platforms. You can replace the logos and names of the given networks with your preferred. Then, in the Data sheet, you can enter the numbers for the preferred platforms.
Please let me know if there are any questions.
Best wishes.
Truly awesome template. Thank you for sharing. Do you have any plans to add in Reach metrics? Also a KPI tracker? Like one graph, with all the months and a line that shows where the KPI for each month is, and what the actual result for the month was. So you can see growth or lack of, on one chart. Great template.
Thank you very much.
I don’t have a plan yet to update this. I will look for user feedback and decide on most needed features. Your suggestions make sense.
Thanks for taking the time to provide feedback. I will publish here if and when I publish the update. Please stay connected. Best wishes.
This is awesome! such a life saver.. I have been looking for a template to use for 2 years and im so happy to find this! Thank you. What is the standard benchmark or treshold and what does it mean? I would appreciate if you could reply to my email also directly in case i dont get notified of your reply. Cheers! Thank you so much once again.
You are welcome.
Thanks for the feedback. I am not aware of any standard threshold, but I believe it varies by industry and company. You could look at historical performance and then set thresholds accordingly to keep getting better or to reach company’s objectives.
Best wishes.
Nice template. can u tell me how the column are inserted based on the check box. I am quite interesting to know that formula
Please feel free to unhide sheets to see the formula. If password is needed to edit, it is indzara
We take the check box results as 1 or 0. Then we select only the names of the 1s and display in the other sheet.
Best wishes.
nice Excel template. I will surely use it in my job
Thanks for the feedback. I am glad that you find it useful. Best wishes.