2024 Small Business Product Catalog in Excel – Free Template
Have you wondered if it would be handy to have a product catalog for your small business?
Did you know that we can create the entire online product catalog or online store experience within Excel? Without payment processing, of course 🙂 You could use this to share your product info with your prospects and customers in an interactive tool.
This is how the product catalog/store appears in Excel.
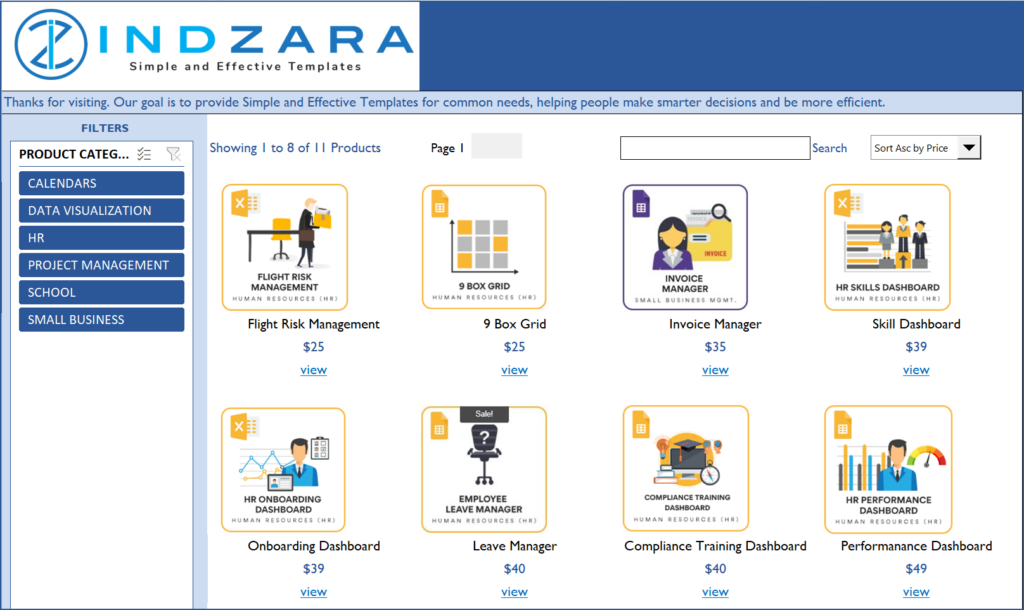
For more features try our premium template Small Business Digital Catalog
If this sounds interesting, please read further on the functionality and for how to use this (hint: it’s so easy. Just enter your data and you are done). You can download this Excel template for free using the link below.
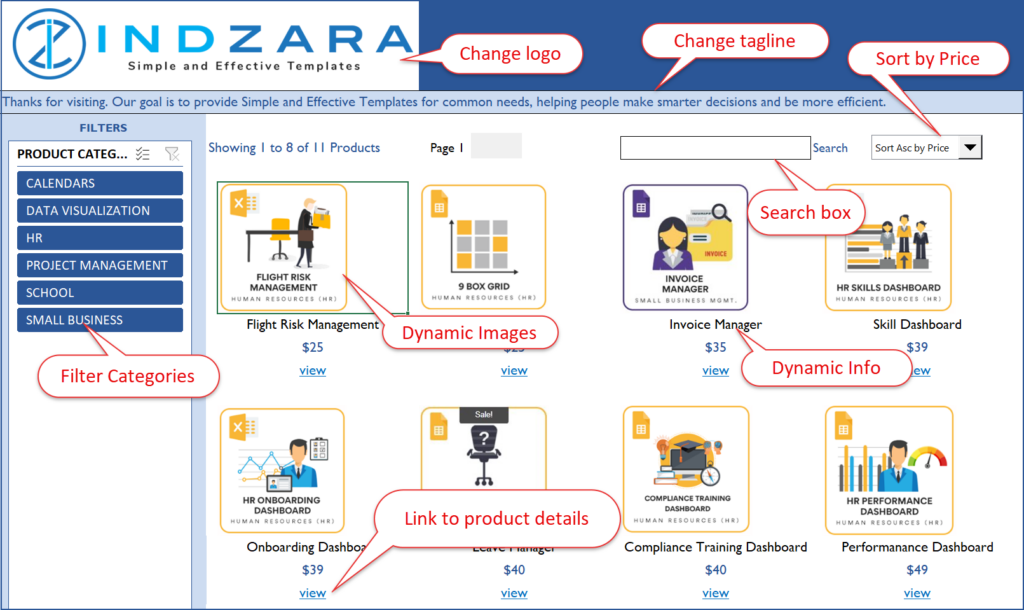
Free Download
Note: If you have older versions of Excel other than Excel 365, please download the V1.3 of the template.
Benefits of Product Catalog in Excel
- Filter products by Categories
- Search products by keywords (on Product Name)
- Sort products by Price (Ascending or Descending)
- Scroll to see products in sets of 8
- Add thumbnail images to appear on the Catalog
- Add links to the website as needed on product detail sheets
- Catalog links to individual product detail sheets
- Format the catalog as needed with usual Excel formatting options
- Customize product detail pages as needed
How to create Product catalog for your business?
Overview of Steps
- Unhide hidden Input_Data sheet. Enter product categories and product data for your business.
- In Product_Catalog sheet, change logo and tagline text to suit your business.
- In each product’s individual product detail sheet, rename the sheet to match the product name
- Update product image and highlights for each product
- Change formatting – colors, fonts, etc. as needed
Detailed Steps
Please note that the V 2 of the Product catalog works only with the Excel 365 subscription.
Entering product data
Enter Product Categories you need in the Categories sheet. Enter as many categories as you need.
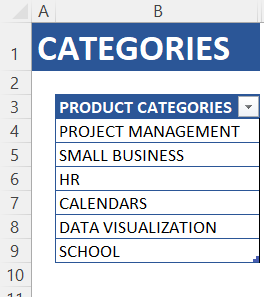
Unhide Input_Data sheet.
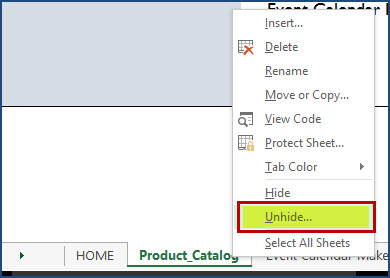
Select Input_Data Sheet.
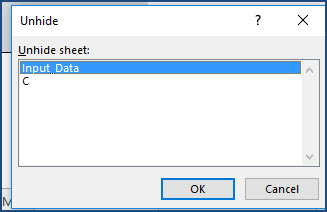
Now, the sheet should be open and visible.
Enter Product Data in the Products table.
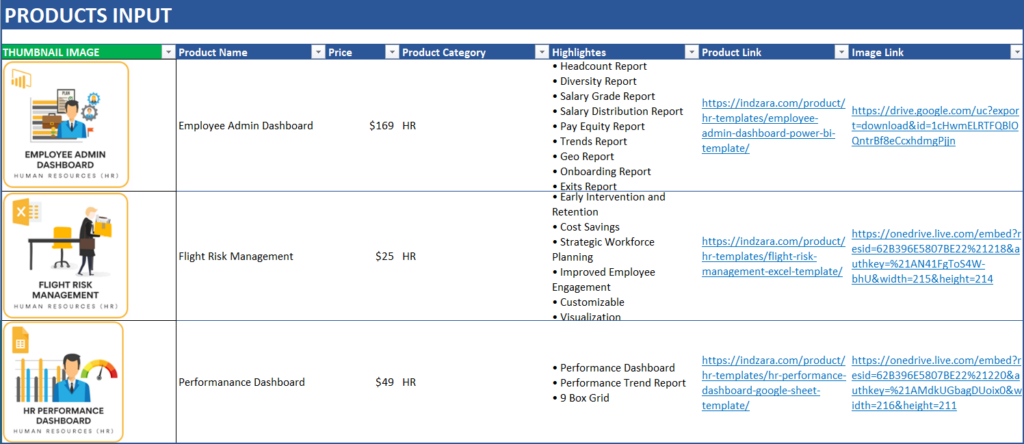
a. DO NOT enter anything in the THUMBNAIL IMAGE column as it is a calculated column based on the Image Link column.
b. To get the thumbnail (or the product image), enter the Image link which is the image embed link generated from OneDrive.
To get this, click on the image in your OneDrive folder and click on the three dots that appear on the top as shown:
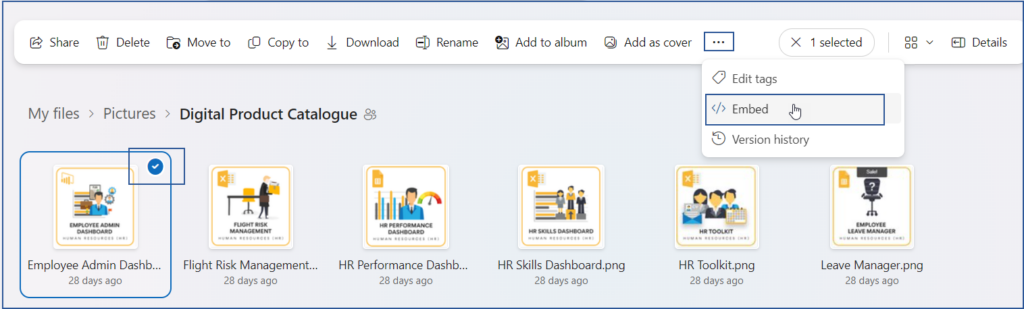
c. This will open a small pop-up to the right where you can copy the embed link.
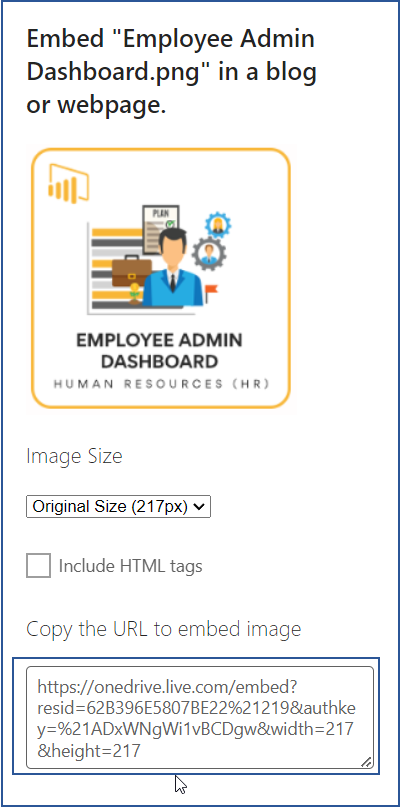
d. Once this link is pasted in the Image Link column, the IMAGE function in Excel fetches the corresponding image from the URL.
Please ensure that the image needs to be shared as anyone with the link can view.
e. Enter the product name, price, category, highlights and the product link of each of your product.
This ends our product data entry process for one product. Repeat for all products. After you enter all your products, you can hide this sheet. Now, we are ready to customize the catalog/store appearance.
Customize Catalog Appearance
First, in the Product_Catalog sheet, change logo by changing picture as explained above. Change the tagline text to suit your business.
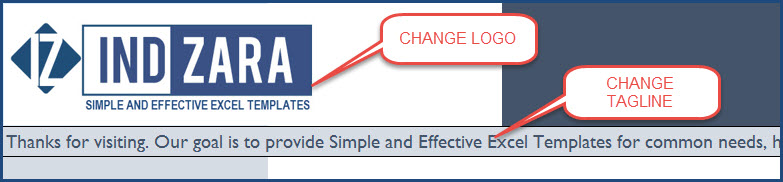
If you want to change the colors, fonts or any formatting, please select cells and change formatting as usual in Excel.

Customizing Product Details Excel Sheet
You will notice that in the catalog, there are links to product detail sheets. Each product has its own sheet where we have its image and description.
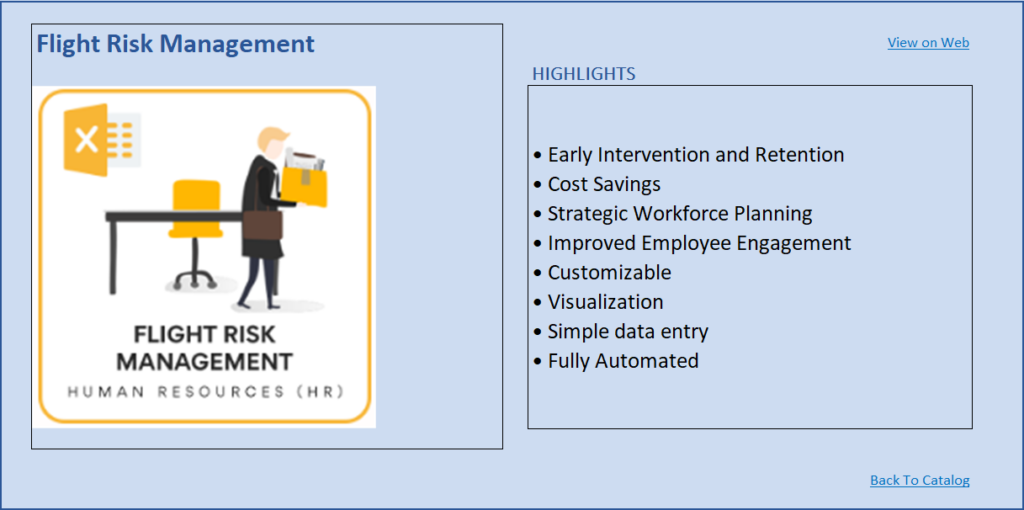
- Rename the sheet to match your product name. If your product name is Cool Product, please rename the sheet to Cool Product.
- Replace image and description with your products’ info.
- I have added two links, one to the product page on the website and the other to go back to Catalog. Replace the web link with your product web page link. You can remove the web link if you don’t need or have.
- (Optional) You can change formatting (colors, fonts) as needed. There are no formulas in the product detail sheet.
Repeat this step for each of your products.
Tip: to insert a bullet as I did in the product highlights, use Alt+0149.
Once you have completed all your product detail sheets, you are done. You can go back to the Product_Catalog sheet and your catalog is ready. Start. Sort, Search, Filter, Scroll. 🙂
Print/Export
You can export to PDF or print as all sheets are set up as print friendly in this excel product database template.
Limits
- Designed by default for 30 products. Can be extended if needed.
- Names of Products should match the Product Detail Sheet Names. This allows hyperlinks to function properly.
Note:
If you are using images from Google Drive, follow the steps here to get the correct hyperlink to the products.
First, ensure the image in your Google Drive has viewer access as shown:
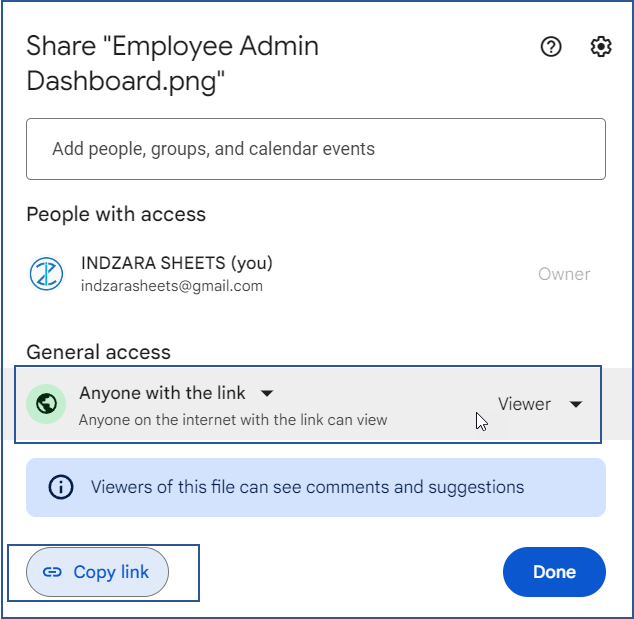
i. The initial part of your hyperlink will be: https://drive.google.com/uc?export=download&id=
ii. Copy the above part and to this we need to add the “id” of the image. This is the part after “/d” and before “/view?”. For example if the image has a URL of https://drive.google.com/file/d/1cHwmELRTFQBlOQntrBf8eCcxhdmgPjjn/view?usp=sharing
The part highlighted in bold is the ID for the image, copy that part alone.
iii. With this, the URL you need will be: https://drive.google.com/uc?export=download&id=1cHwmELRTFQBlOQntrBf8eCcxhdmgPjjn
As always, I look forward to your feedback to understand how this can be extended to suit more small business needs. If you have any feedback or suggestions, please leave them in the comments. Thanks.

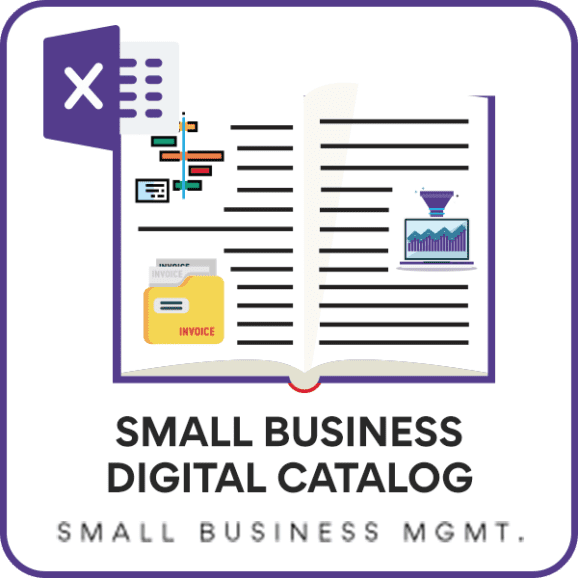
167 Comments
Good Day,
I was wondering if you are able to share the password so that I may edit the sheet please.
Thank you for showing interest in our template.
The password to unprotect the sheet is indzara.
https://support.indzara.com/support/solutions/articles/62000137281-how-to-unprotect-sheets-
Best wishes.
Can this be uploaded to Google Sheets and still work?
Thank you for showing interest in our template.
No, the features used in the template is not supported in the template.
Best wishes.
Good morning,
Looking through the comments I see there was due to be an updated version published, allowing additional categories & products.
Can you please advise if this is available, and where I can download / purchase?
Cheers
Thank you for showing interest in our template.
Yes, you can purchase the premium version of the Catalog template with more limits at the below link:
https://indzara.com/product/small-business-digital-catalog-excel-template/
Best wishes.
Hello, i try to learn about this template and change for my needs,
but i have a question about the picture in the “Product_Catalog” sheet, in the formula bar it refer to “=IM_1” to “=IM_8” when we click the picture one by one.
but i can’t find any cells or table that related to this IM_1 to IM_8 in “C” sheet or in “Input_Data” sheet.
can you give me a clue about this IM_1 to IM_8 ?
Is there an update on the advanced version of this template? An anticipated date for its release?
Thanks for your message.
As of now, we cannot comment on the anticipated date of release.
Best wishes
How to add new products if I have more than 30 products
An advanced version of this template is being developed to support up to 200 products. It will be published within a couple of weeks.
Best wishes.
Good day. I have downloaded and managed to edit the template. However, my product range is larger than 30 products. I am looking for the updated template but I am unable to find the one that can handle 200. Could you please assist?
Hi, thanks for your great work.
On my process, somehow the “change picture” at thumbnails in “category” was locked. Now i can change the thumbnails. Please tell me what happened to my worksheet and how to correct it. Thank you.
I mean ” I cannot change the thumbnails”. Sorry.
Thanks for using our template.
Please note, you need to unhide the input sheet and change the thumbnail in the table. Please refer to the article at https://indzara.com/2016/07/small-business-product-catalog-excel/, which explains the process.
Best wishes
Excellent Template, How do i update the filter check for category if it is protect with password???’
Thanks for using our template.
Please use “indzara” as a password.
Best wishes
how to adding new categor, if i have category more than 6 ?
Thanks for using our template.
The number of categories is kept six, for now, we will try to increase in our future release.
Best wishes
Awesome Program! I would like to insert a Description as well. Can you assist?
Thank you.
Please re-use an existing column if possible. If new column, many changes have to be made in the hidden sheet and then in the Catalog sheet.
Best wishes.