Recruitment Manager – Excel Template – Support
This is the support page for the V1 of Recruitment Manager Excel Template. A new and improved V2 is available now. Please visit the product page for details and the new Support Page for V2.
SIMPLIFIED DATA ENTRY
The template focuses on three key pieces of input information – Jobs, Candidates and Applications. There are three sheets (one for each) where you would enter the corresponding data.
JOBS
In the JOBS sheet, you will enter each job in a new row with the following information. (Job ID, Job Title, Job Location, Hiring Manager, Department, Job Type, Job Level, Recruiter Name, Job Posted Date)
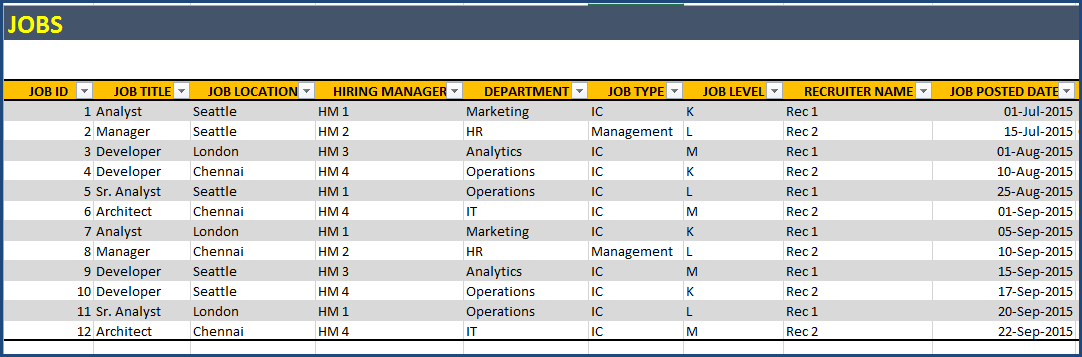
CANDIDATES
Enter each candidate in a new row in the CANDIDATES sheet.
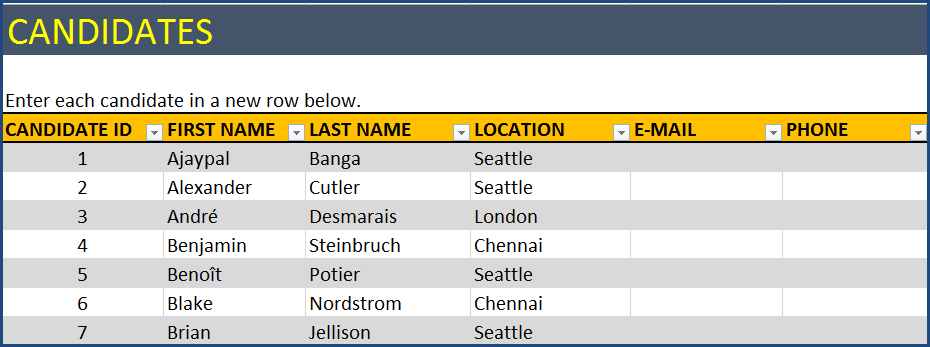
- Enter an ID for each candidate
- Enter the first name and last name.
- Enter e-mail address and phone number of the candidate.
- There are additional columns where you can store other information about candidates (for example, skill set, salary requirements, preferences, etc.)
APPLICATIONS
Enter each application you receive as a new row in the APPLICATIONS sheet. Please make sure that one candidate is entered only once for a job.
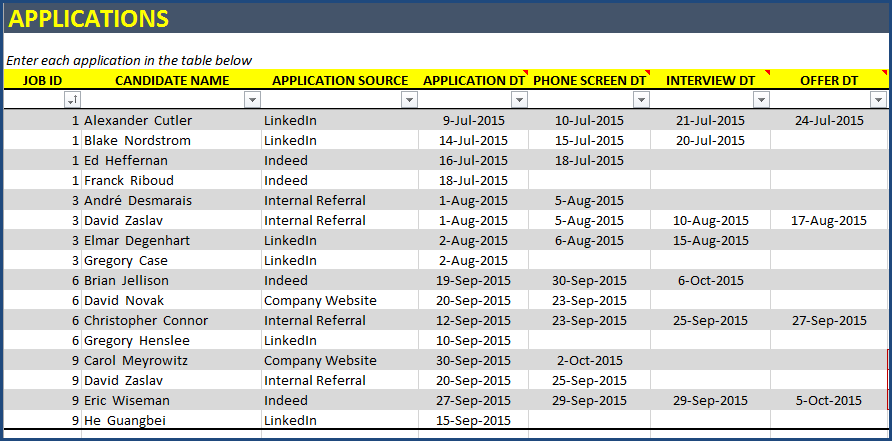
- Enter Job ID for which the application was sent.
- Enter Candidate name and the source through which you received the application.
- In the next 4 columns, enter the dates on which the applicant crossed each of the recruitment stages. For example, in the image above, you can see the dates on which each candidate crossed the 4 stages (Application, Phone Screen, Interview, Offer) before the final ‘Hired’ stage. If a candidate does not reach a stage, please don’t enter anything in that column.
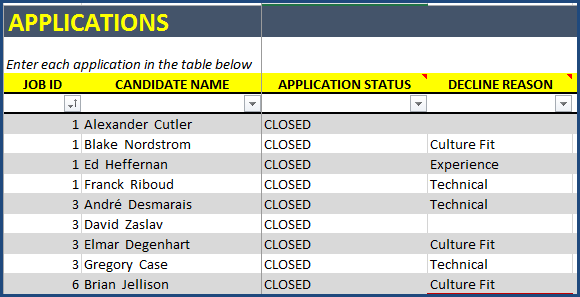
- When a decision is made on a candidate, enter ‘CLOSED’ in the ‘Application Status’ column. Enter the decline reason if the candidate was not hired. For example, if the candidate reaches the interview stage but does not get the offer due to Culture fit, then enter Culture Fit as Decline reason. You can enter any reason value as this is not pre-set in the template. There can be up to 10 different decline reasons.
- Enter any comments about the application in the ‘Comments’ column.
When a position is filled, go to JOBS sheet, enter HIRED in the STATUS field, then enter HIRED DT, choose HIRED CANDIDATE name and COST of filling the position.
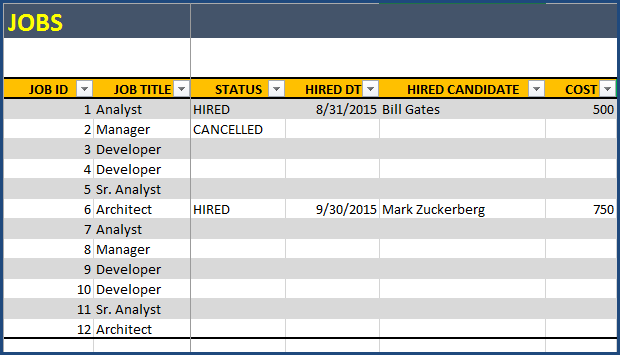
If the position is cancelled, update job status to CANCELLED.
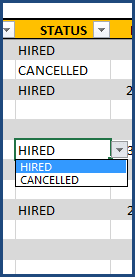
DASHBOARD
The DASHBOARD sheet presents a single page summary of open jobs and hired jobs, along with key performance metrics.
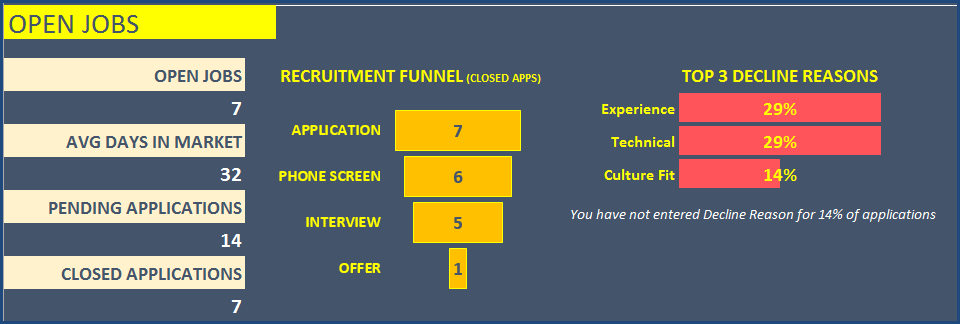
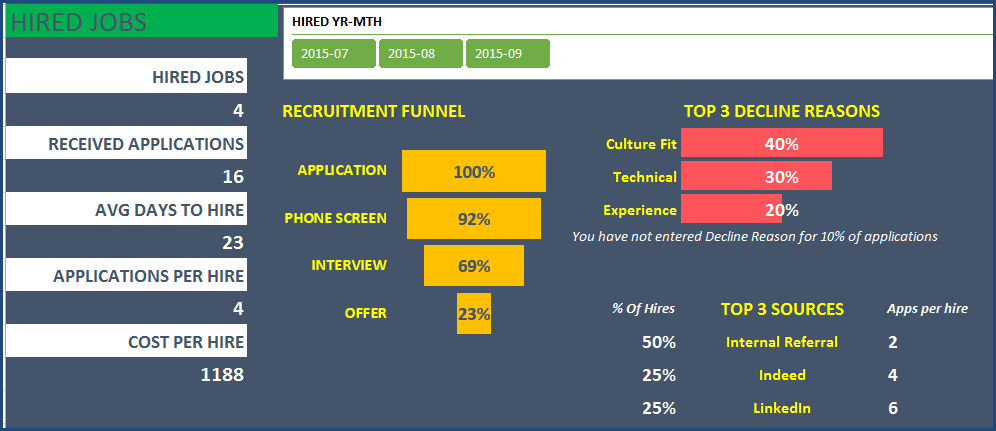
It is fully automated. Please refresh data (DATA ribbon –> Refresh All button) to update the dashboard calculations.
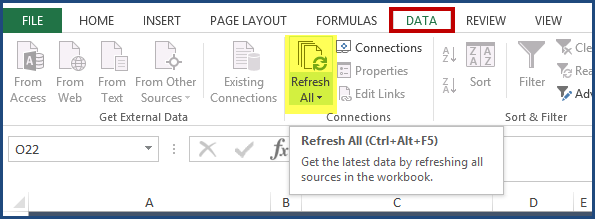
OPEN JOBS – KEY METRICS
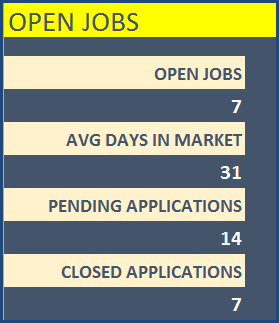
Number of Open jobs (that are not hired or cancelled) and Average number of days that these open jobs have been in market are displayed. Also, number of applications pending (without any status) and number of applications closed (status = Closed) for these open jobs are also calculated.
OPEN JOBS – RECRUITMENT FUNNEL
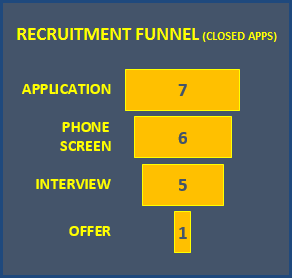
The recruitment funnel indicates how the process has been performing so far for these open jobs. This helps understand where there are issues in hiring for these jobs. Where in the process do we see candidates dropping off?
OPEN JOBS – DECLINE REASONS
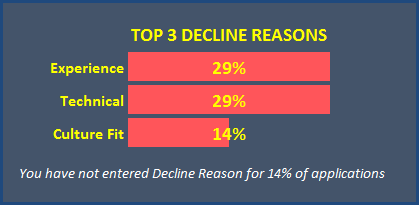
It is always important to understand why candidates did not move forward in the recruitment funnel. This helps the recruiters find better candidates in the future.
OPEN JOBS – ACTIVE PIPELINE
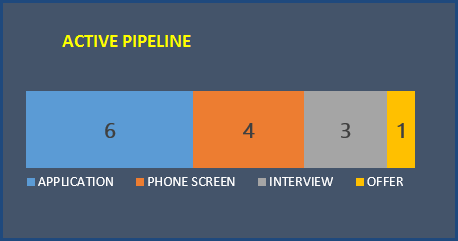
This provides an overview of the active pipeline – candidates who are still going through the process for open jobs. For example, in the image above, out of the 14 applications, 6 are in the Application stage, 4 in the Phone Screen, 3 in Interview and 1 in Offer stages.
HIRED JOBS – KEY METRICS
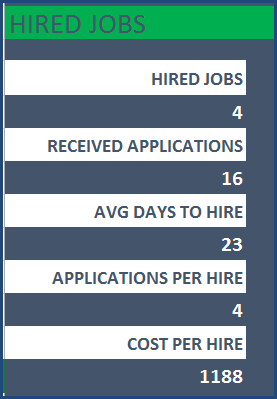
Number of Applications receiver per hired position, Average number of days it took to hire and Cost per hire are calculated.
HIRED JOBS – RECRUITMENT FUNNEL
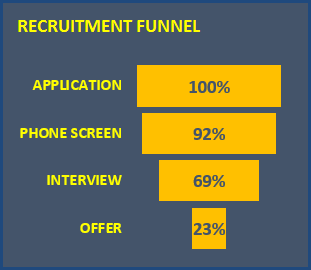
HIRED JOBS – TOP DECLINE REASONS
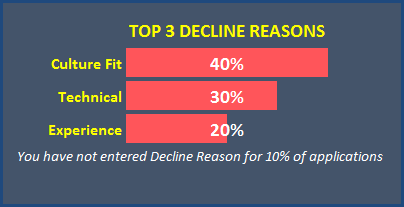
HIRED JOBS – TOP SOURCES
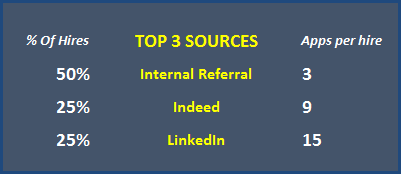
Understanding which sources are contributing to hiring and which ones are the more efficient ones (based on apps per hire) would help direct investment to the correct sources.
HIRED JOBS – TRENDS
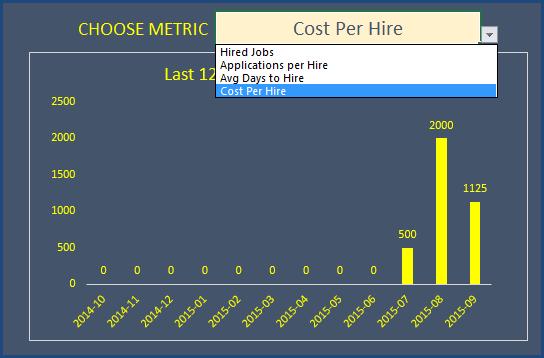
You can view the last 12 months of trends from the chart where you can pick a metric out of the 4 in the drop down menu.
FILTERS
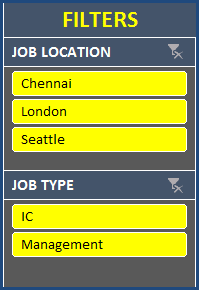
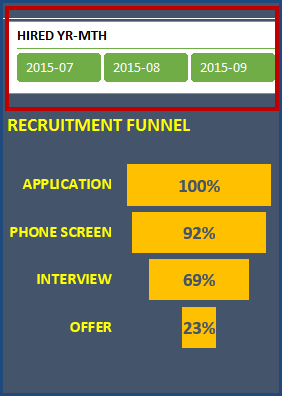
The dashboard is very flexible as it allows you to drill down using the filters. You can also choose to view one or multiple months at a time.
EASY TO RETRIEVE INFORMATION
In addition to the DASHBOARD, it is easy to retrieve information from this template.
- You can easily identify the jobs that are currently open by filtering on status in the Jobs table.
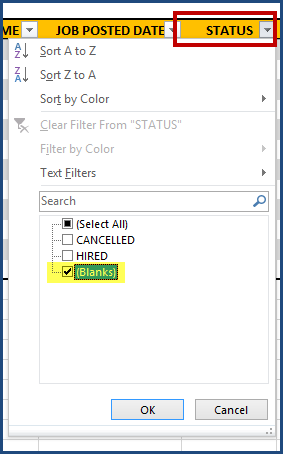
- To find the list of applications for open jobs, you can use filters similarly on the Applications table (Job Status is blank and Application status is blank).
HELPFUL ALERTS
The template provides alerts on missing data.
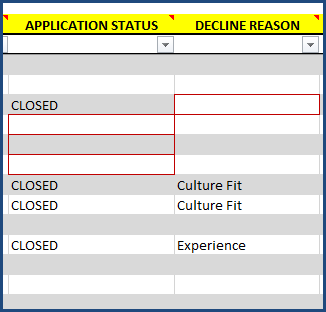
If the application status is CLOSED but a decline reason is not provided, there will be a red border around the decline reason cell indicating that it is required. If the job is hired, but the application status is blank, a red border will be found on the Application status cell, hinting that that needs to be CLOSED.
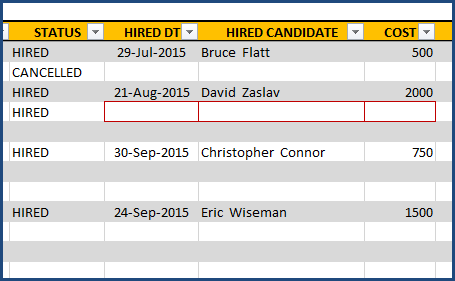
Similarly in the Jobs sheet, if you have changed a job’s status to HIRED, but have not entered the HIRED DT, HIRED CANDIDATE and COST information, there will be red borders.
VIDEO DEMO


53 Comments
Hello Sir:
We bought your product but sadly, it is not updating the Dashboard. I think our version of Excel 2010 won’t work, correct? I see you were going to work on a product that might work with 2010. Ever get that done? We’d like it very much.
Thanks for purchasing.
The template should work in Excel 2010 for Windows.
Have you refreshed the calculations using ‘Refresh All’ button in DATA ribbon?
I have emailed you about this. Please reply with the file if issue continues. I will be happy to help.
Thanks & Best wishes,
Thank you. Yes, received your email. File on its way. Look forward to your Reply.
You are welcome. It appears that there are a few things. Numbers should be entered in Positions field. And the dates of stages for an application should be in chronological order. I have sent detailed information with screenshots to your email.
Best wishes.
Hi there,
1. I keep receiving the following error:
“We couldn’t get data from the Data Model. Here’s the error message we got:
An unexpected error occurred (file ‘pcminorobjcoll.inl’, linke 121, function ‘PCMinorObjectCollection::SetNameAndUpdateCollection).”
Any ideas? The dashboard is not running properly.
2. Another question – must the candidates contain all of the people that the applications tab contains? My understanding was the candidates tab was for hired candidates (shorter list) and that the applications tab has every application received. Please clarify.
Thank you!
Lauren
Please let me know which version of Excel you are using. The template is compatible with Excel 2013 and 2016 for Windows. I am working on another version with upgrades that will be compatible with Excel 2011 and 2016 for Mac, and Excel 2010 for Windows. Customers will receive upgrades for free.
Candidates tab is for all candidates who have submitted applications. This allows storing all applicants’ data in detail in Candidates sheet.
Thanks for purchasing. Please let me know if there are any questions.
On the second tab, titled “Jobs”, we do have a column titled “HIRED YR-MTH”. I understand that this information should be displayed correctly, but instead of that, the symbol “YYYY” is being displayed, when it should be the year.
This information is also going to the dashboard panel. Could you help me?
Please send me the file to indzara@gmail.com I will be glad to take a look and respond. Thanks.
Morning. Can I upload this on to my office 365 so I have everything in one place and be able to use it on my tablet where ever I go???
Good morning. This is a regular Excel workbook file and can be posted on your OneDrive and accessed from any computer, but it will have to be downloaded to the computer before editing. I have not yet tested on tablets. Sorry. Please let me know if there are any questions. Thanks.