Event Calendar Maker Excel Template – v3 – Support
This post will contain information related to the support of Event Calendar Maker Excel Template v3. v3 was published in December 2015. Please read further below for the list of articles.
- 5 reasons why events are not displayed on calendar
- How to add event location and time to calendar?
- How to skip non-business days while creating recurring events?
- How to create payroll calendars?
- How to create annual events on calendar?
- How to create official U.S. holidays on calendar?
- How to prioritize events on multi-event days?
- How to filter events to display on calendars?
- How to design your own calendar layout?
HOW TO USE THE TEMPLATE
SETTINGS
The template has 9 worksheets and you can just click on the worksheet name (tab) and go to a specific sheet. In the Home worksheet, you will get started with entering some basic information about the Calendar.
STEP 1A: BASIC SETTINGS
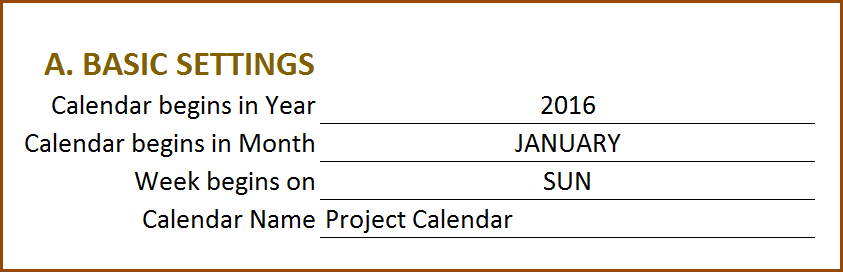
- Enter the year
- Enter the Month
- Your calendar will have 12 months beginning with the month in that year
- Enter the day you would like the week to begin with. You can choose from (MON, TUE, WED, THU, FRI, SAT, SUN)
- Enter a name for your calendar. This will be displayed on the calendar.
STEP 1B: SET YOUR NON-BUSINESS DAYS
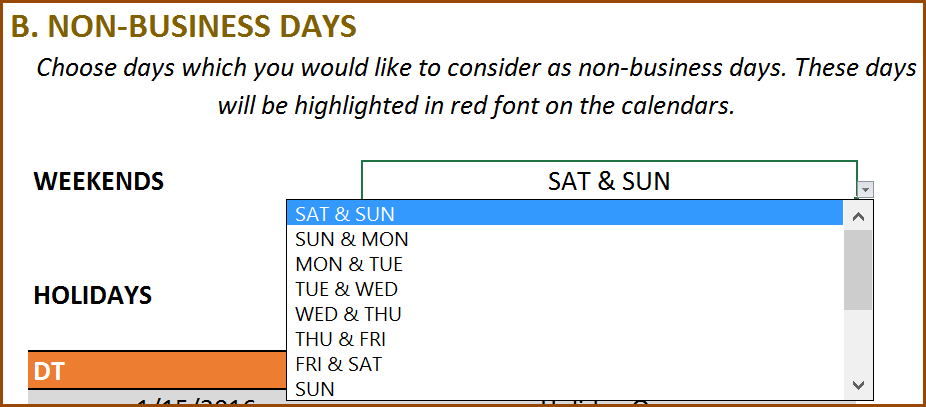
This option allows you to customize the weekends according to your needs. Choose the weekend option. For example, in the image above, all Sundays and Saturdays are considered as weekends. They will be highlighted with red font on the calendar.
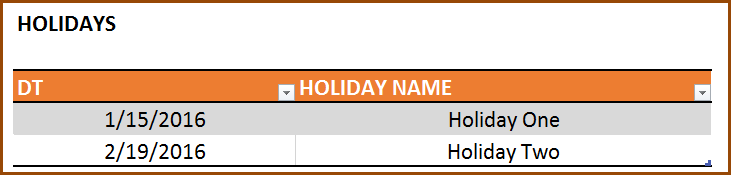
Enter a list of holidays in the Holidays table. These days will also be considered as non-business days and highlighted in red font.
STEP 1C: SET UP TO 12 EVENT TYPES WITH COLOURS
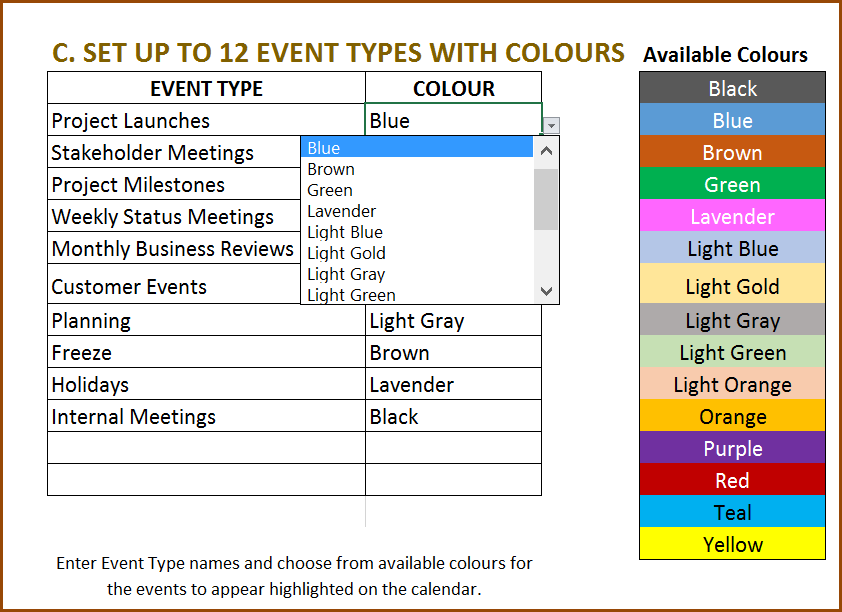
You can enter your own (up to 300) events that will be displayed on the calendar. You can also categorize them under (up to) 12 event types. First, you will enter the names for the Event Type. You can choose a colour for each event type from the list of 15 pre-chosen colours. The color next to the Event type will be used to highlight the corresponding dates on the calendar.
STEP 2: ENTER EVENTS
Event Calendar Maker – Excel Template – Events Entry
In the ‘Events’ worksheet, you will enter your events. You can enter up to 300 active events and these events will be highlighted on the calendar.
STEP 2A. Enter Event Name, Event Type, Event Start Date and Event End Date.
- By choosing the event type, the dates will be color-coded on the calendar according to what you chose in Step 1C.
- If the Event Type is blank or not one of the Event Types listed in the 1C, the event will not be highlighted with colour on the calendars.
- If you have multiple events on the same day, you will enter them separately.
- You can enter events in any order. They do not have to be in chronological order.
- Leave the Event End Date blank if it’s a One-time event.
STEP 2B. FREQUENCY TYPES
Choose Frequency Type from the 12 options.
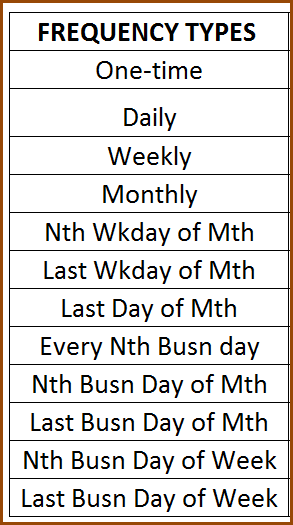
Please watch the demo video where all frequency types are explained and shown.
STEP 2C. CHOOSE WEEKDAYS
Choose the Weekdays you would like to allow for each event. Enter 1 in the MO column, if you would like the event to happen on Mondays. These fields are not applicable for One-time and Every Nth day events.
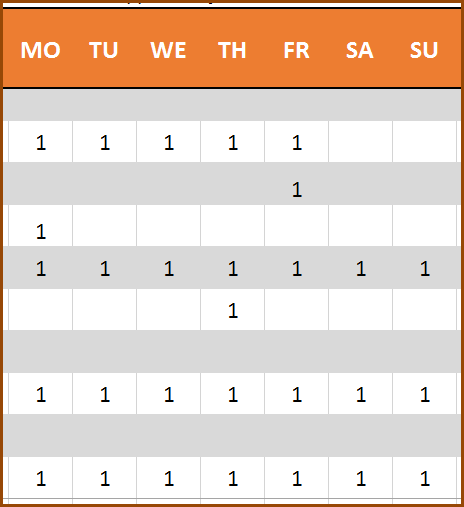
STEP 2D. Enter N
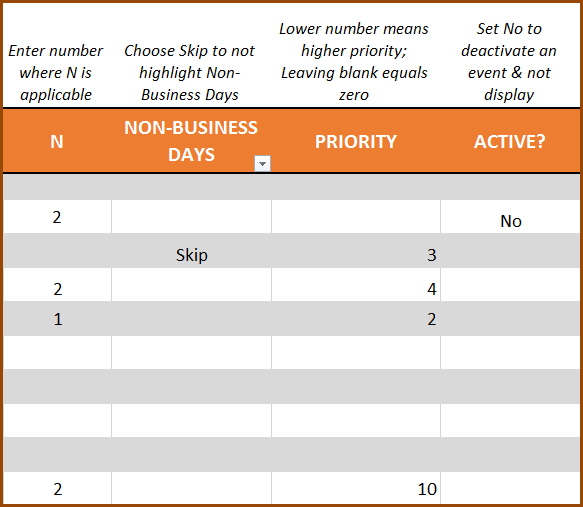
N is applicable for 7 of the 12 frequency types. They are provided below with examples.
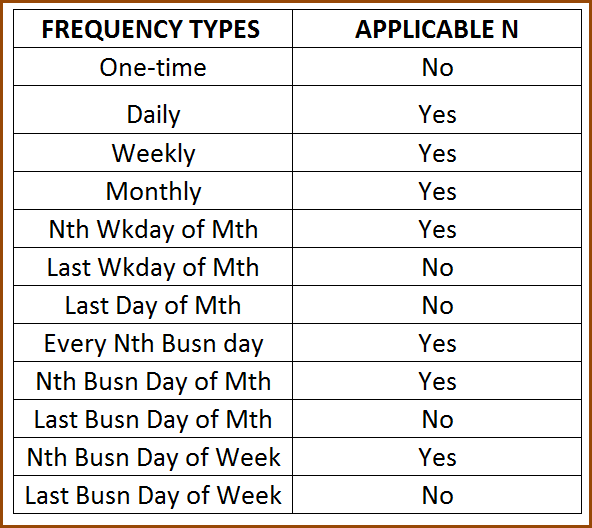
- Applicable Frequency Types (with examples)
• Every Nth day: Enter 2 as N to create events every 2 days
• Weekly: Enter 2 to create events every 2 weeks
• Monthly: Enter 2 to create events every 2 months
• Nth Wkday of Mth: Enter 2 to create events every 2nd Weekday of Month (Weekday will be chosen in the previous step)
• Every Nth Busn Day: Enter 2 to create events every 2nd Business day
• Nth Busn Day of Mth: Enter 2 to create events on the 2nd Business day of a month
• Nth Busn Day of Week: Enter 2 to create events on 2nd Business Day of a week
STEP 2E. NON-BUSINESS DAYS
Choose ‘Skip’ if you would like to not display the event occurrence on non-business days (weekends and holidays). If left blank, the event occurrence on non-business days will be coloured with the event type colour.
STEP 2F. PRIORITY
When more than one event happens on a day, Higher Priority event’s color will be chosen for calendar display. Lower Number means higher priority.
• If you don’t enter any priority, it is equivalent to zero (Zero has higher priority than any positive number).
• If two events have the same priority, then the events will be prioritized based on the order in which you entered them in the Events table.
STEP 2G ACTIVE EVENTS
Enter N in ACTIVE? column if you would like the event to be not displayed on calendar.
STEP 2H. ADDITIONAL COLUMNS
There are optional columns for Event Description and Start Time. There are also two custom columns that you can rename and use. These four columns will only appear in Daily calendar.
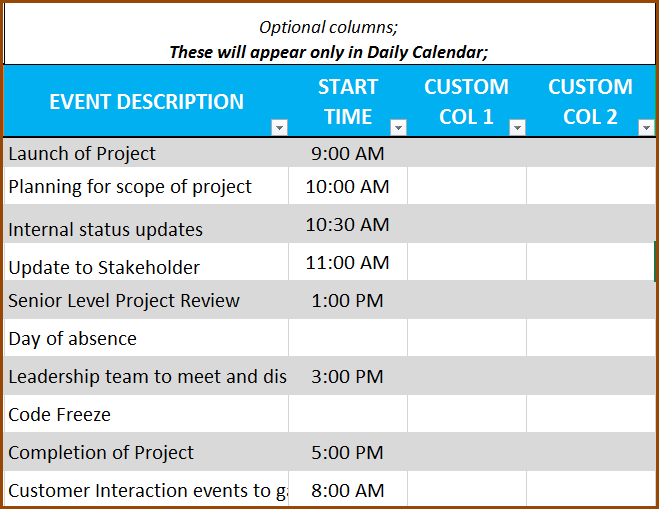
STEP 2I. VALIDATION
- Validation field will display ‘Error’ for following reasons
- Event Start Date is blank
- Event End Date is before the Event Start Date
- Frequency Type is blank
- Validation field will show ‘Not Displayed’ for following reasons
- Event End Date is before the Calendar Start Date
- Event Start Date is after the Calendar End Date (12 months from Start Date)
STEP 3. CHOOSE CALENDAR DESIGN
There are 7 calendar designs to choose from. All the 7 calendars are automatically generated based on your inputs in STEP 1 and STEP 2.
Yearly: 12 Months in one page, event names are not displayed
Yearly with Events: 12 Months in one page, event names are displayed
You can also choose from Events or Instances to display. Up to 150 events or first 150 event instances will be displayed.
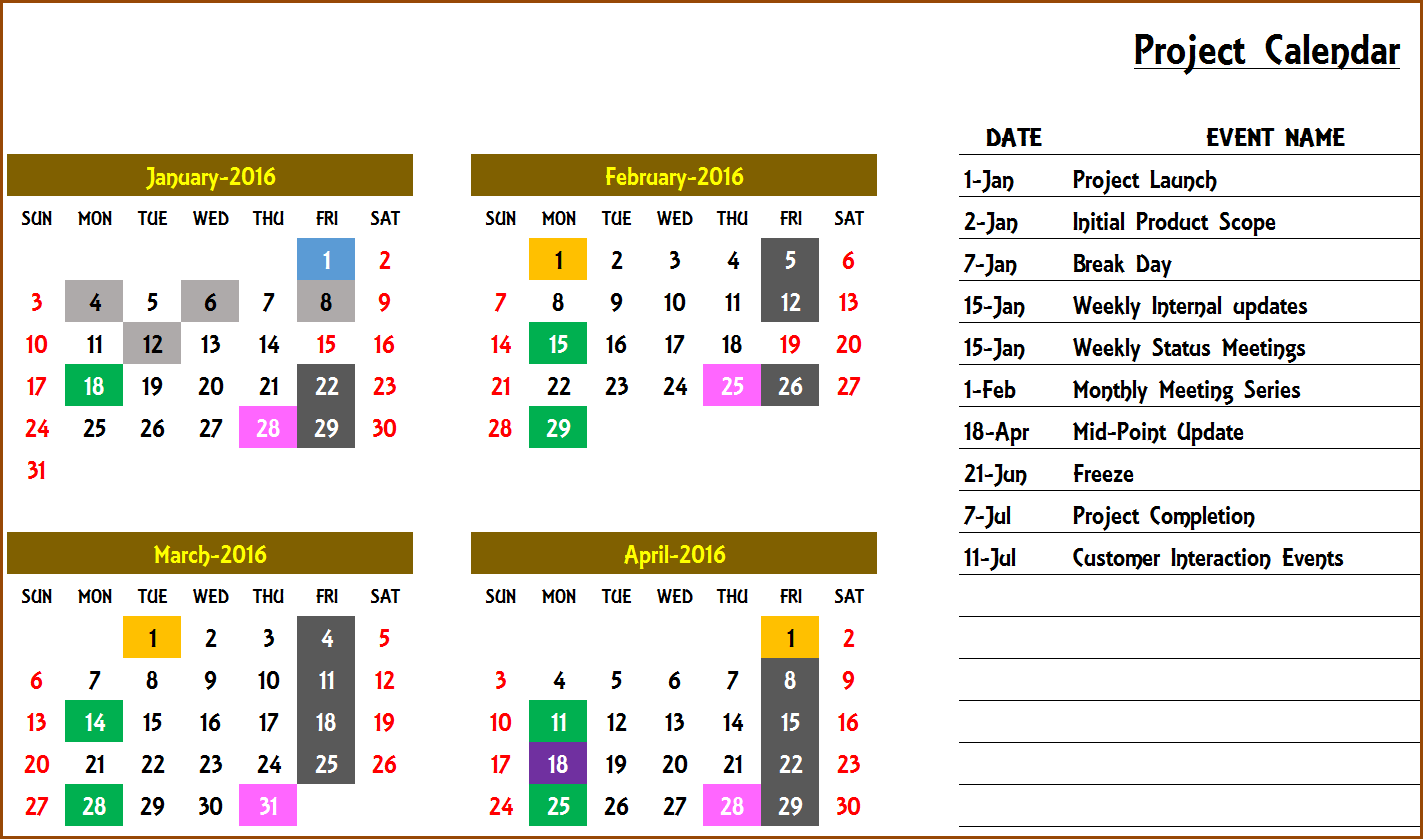
Monthly: 12 pages (1 Month in each page), event names are not displayed
Event Calendar Maker – Excel Template – Monthly Design
Monthly with Events: 12 pages (1 Month in each page), up to 5 event names per day are displayed
Event Calendar Maker – Excel Template – Monthly with Events Design
One Month: 1 page where you can choose one month to display
Up to 10 event names per day are displayed. If you have more than 5 events per day, then this view will be the best.
Event Calendar Maker – Excel Template – OneMonth Design
Weekly with Events: Choose any day and you can see the week’s events.
Up to 20 events are displayed with name and color.
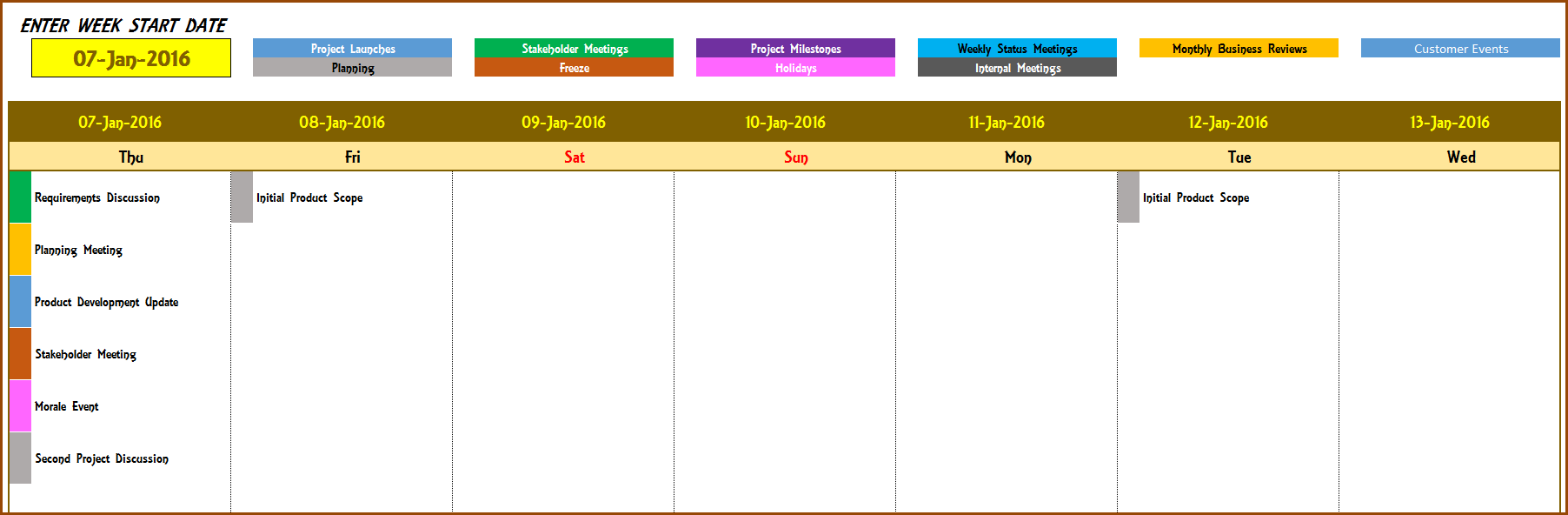
Daily with Events: Choose any day and you can see the day’s events.
Up to 20 events are displayed with name and color. Start Time and Event Description are displayed. You can also enable custom columns to be displayed.
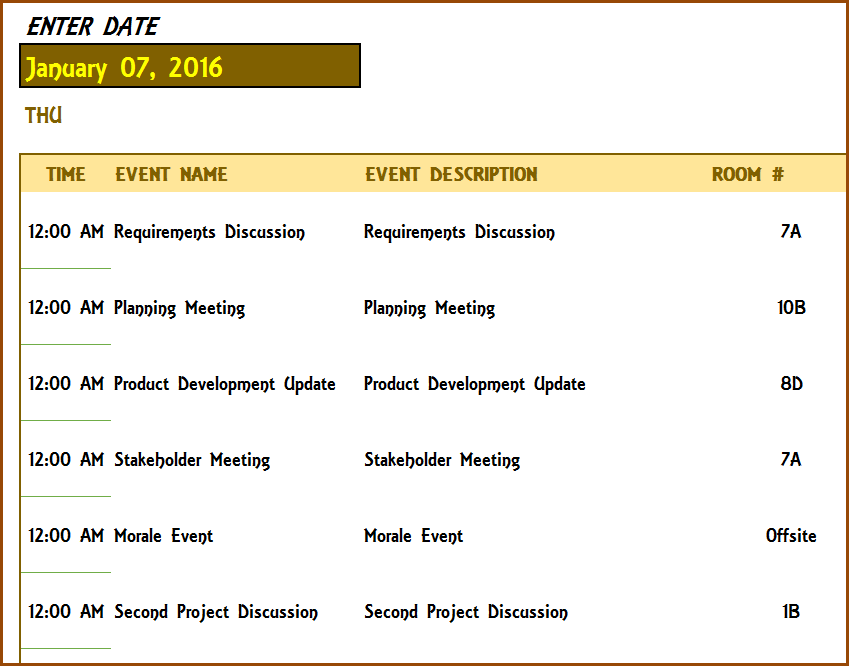
STEP 4: PRINT OR EXPORT
You can print the calendars easily as they are already set up to be printed. You can also export calendars to PDF documents for sharing.
NOTES
Please note that only the features that are mentioned here are possible in this template. Here are some examples of what the template does not do.
- The template doesn’t create any reminders for events.
The template is not integrated with any other software. It’s a stand-alone Excel workbook file.

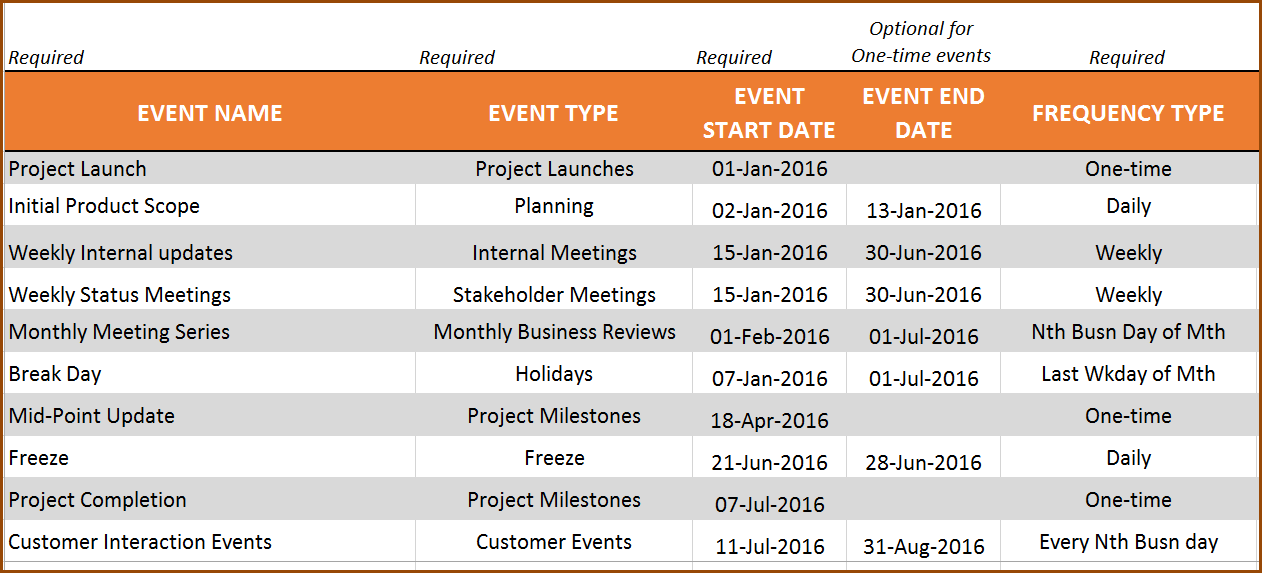
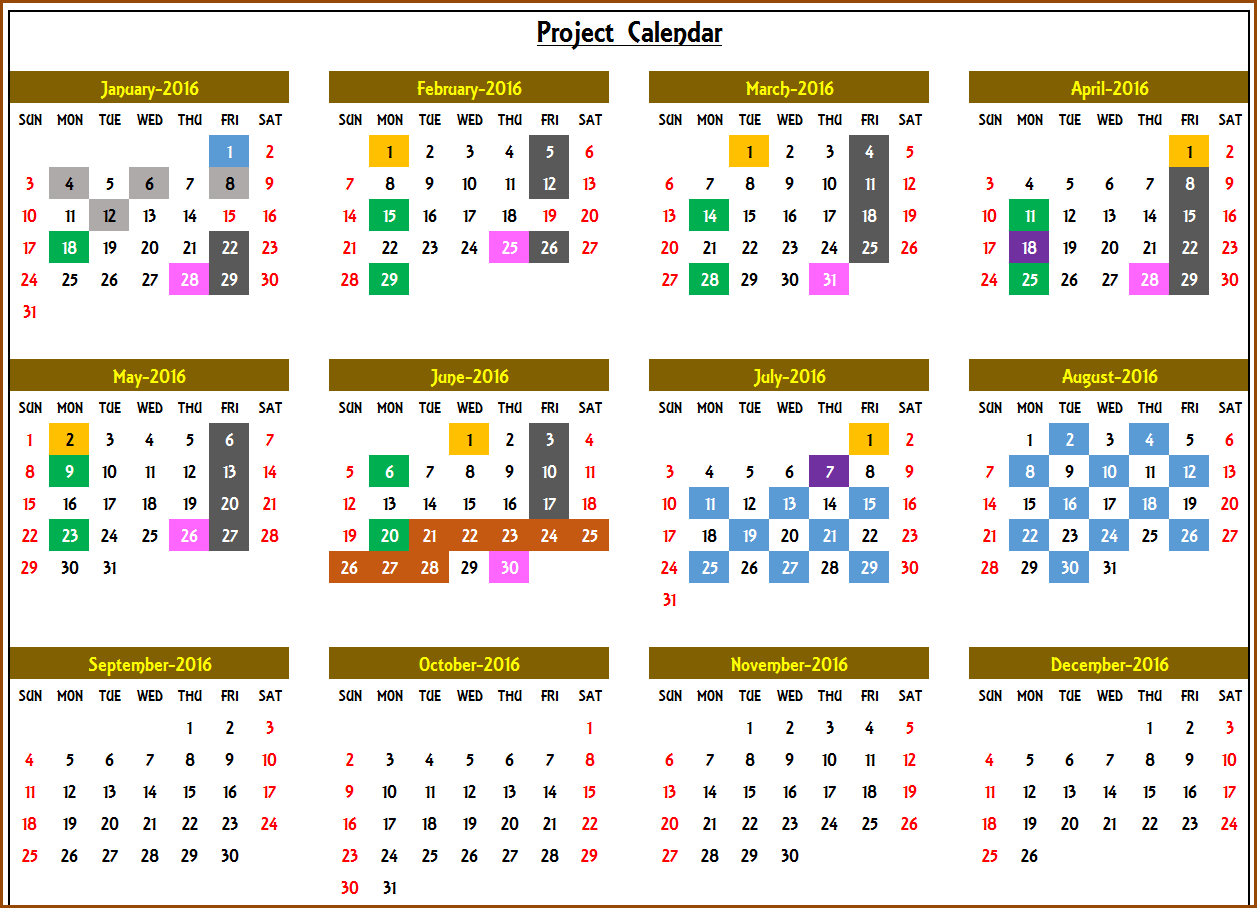
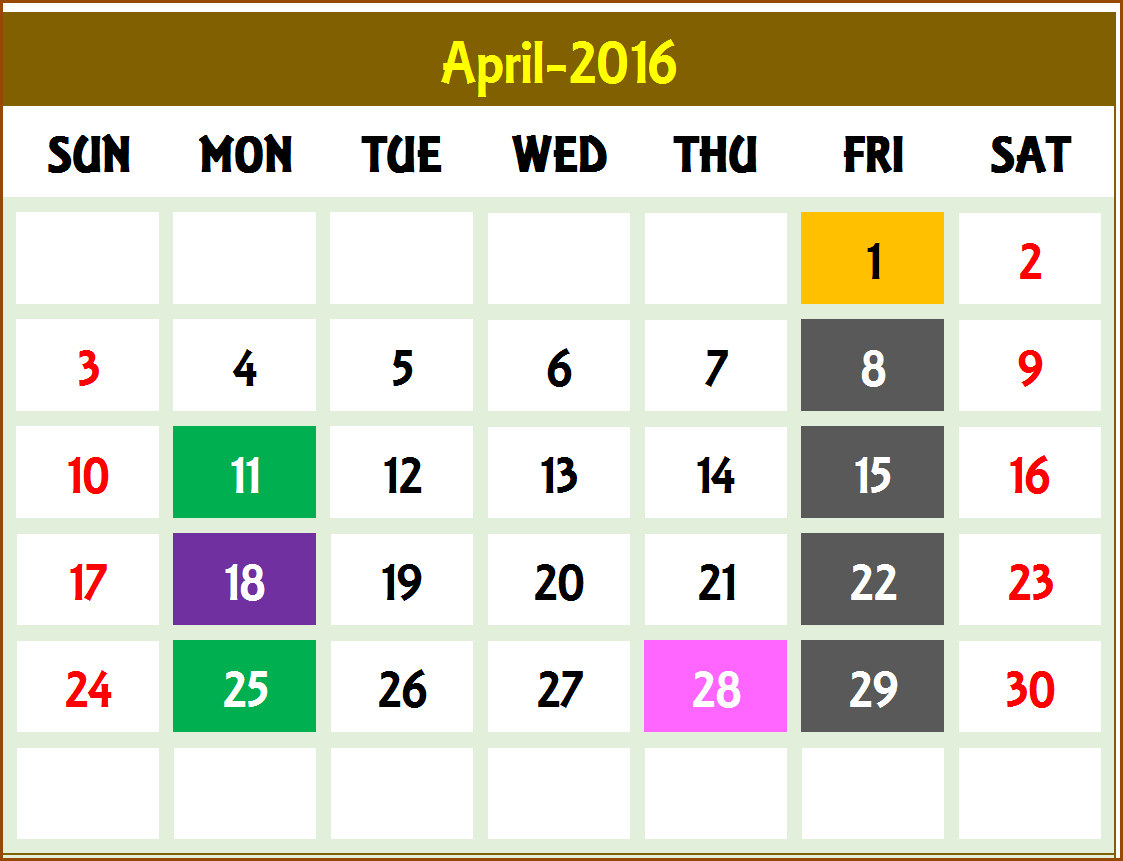
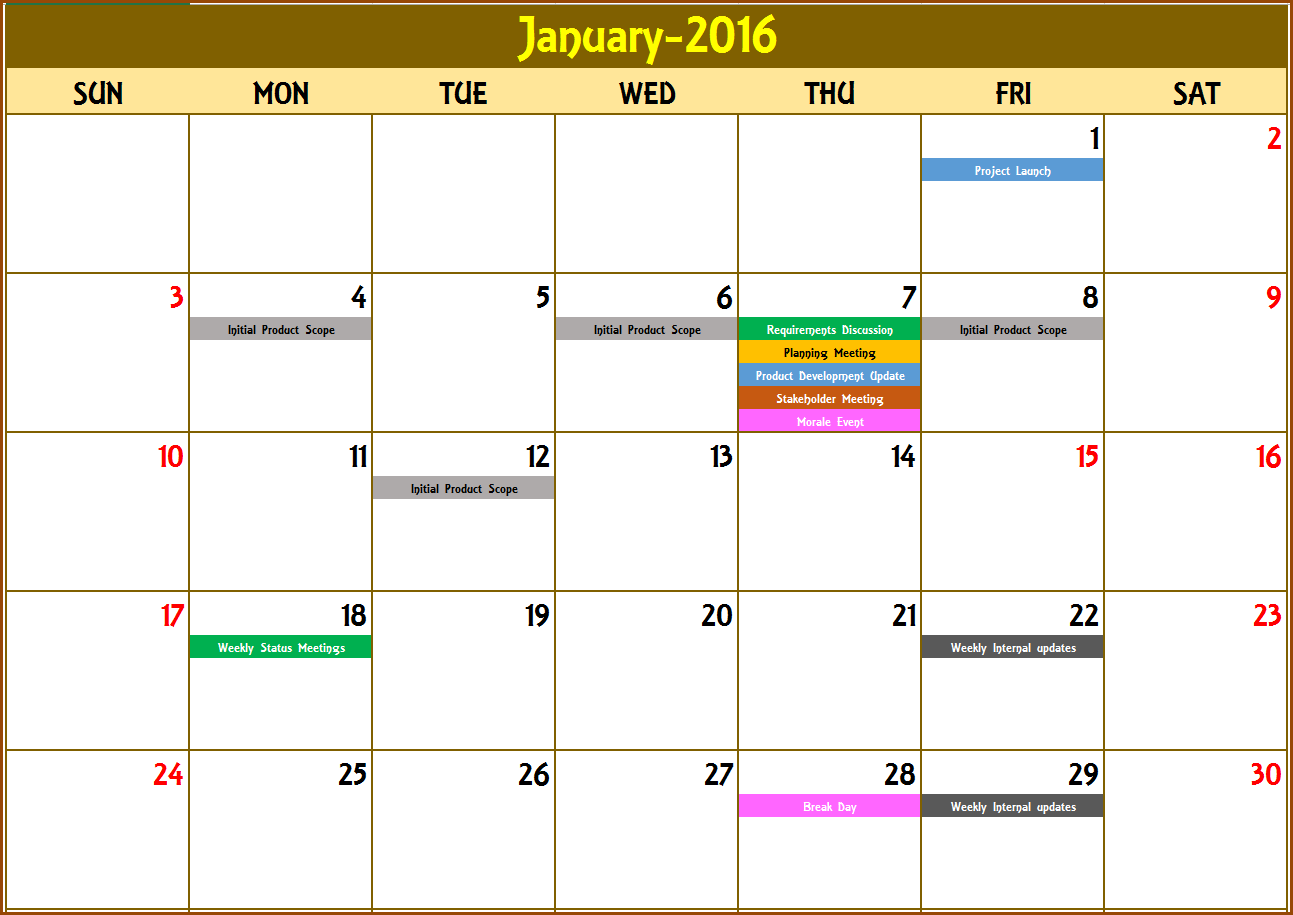
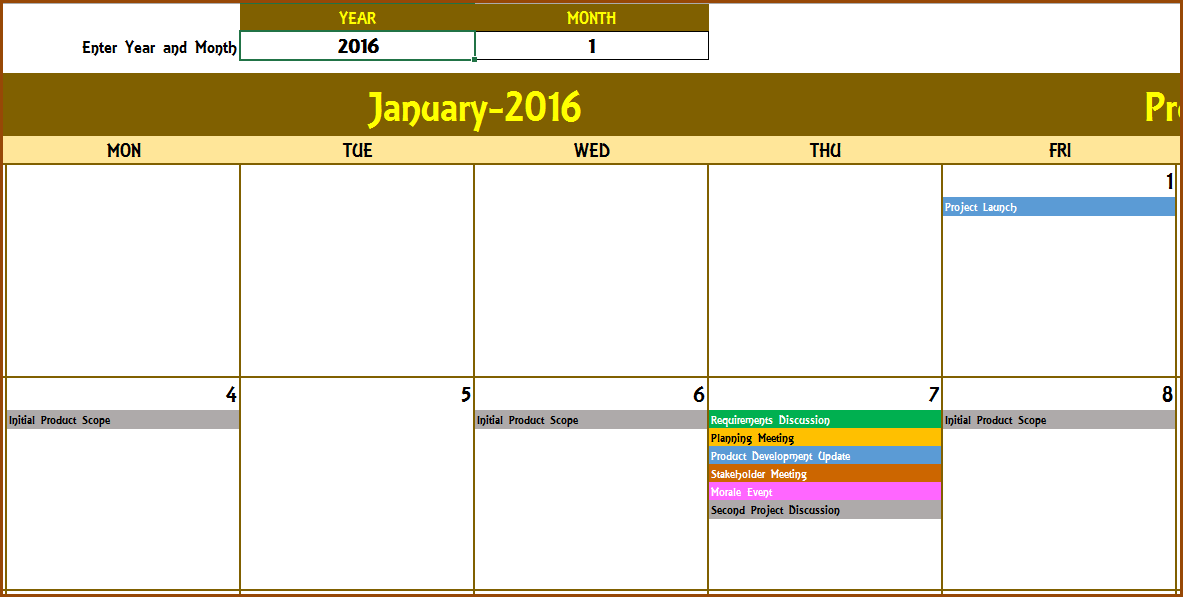

45 Comments
Hi, i have payroll every 14 days, how do i set this out on the calendar?
Thank you for purchasing our template.
Following is the steps to highlight a event every 14 days:
1. Enter the start and end date of the calendar year.
2. Choose daily frequency type.
3. Type 1 for Monday – Sunday
4. Type 14 in column N
Best wishes.
Is it possible to view or work with a 2 year schedule?
For example our school starts in September but ends in August.
So, the program doesn’t seem to let us put the holidays for 2023, just 2022.
Is there a way to change this?